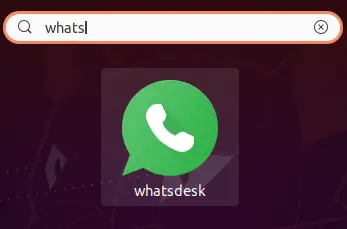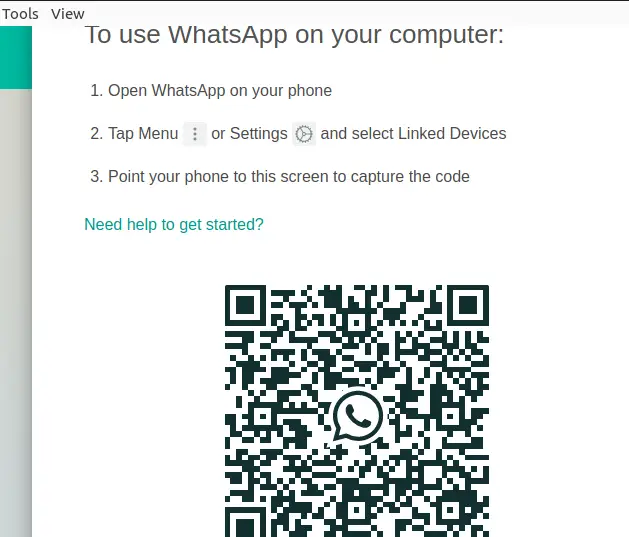WhatsApp ist ein Messaging-Anwendung (kostenlos) das von mehr als einer Milliarde Nutzern auf der ganzen Welt genutzt wird. WhatsApp bietet zuverlässige und sichere Video- und Sprachanrufe, die international oder lokal über eine Mobilfunk- oder WLAN-Datenverbindung getätigt werden können. Diese Anwendung ist für mehr als ein Gerät verfügbar, z. B. Telefone, Tablets und Computer.
Allerdings gibt es auf der Website von WhatsApp keinen Download-Link für Linux. Es ist möglich, WhatsApp in Ubuntu zu installieren. In diesem Artikel lernen wir einige Methoden zur Installation von WhatsApp in Ubuntu kennen.
Die Popularität mehrerer Social-Media-Websites geht über die Telefone hinaus und hat auch bei Computern und Laptops Einzug gehalten. Die Verwendung von WhatsApp auf unseren Desktops bietet verschiedene Vorteile. Wir können Ordner und Dateien schneller versenden. Die Video- und Audiodateien sowie Bilder konnten schnell übertragen werden, da im Gegensatz zu unserem Smartphone genügend Speicherplatz auf dem Desktop oder Laptop vorhanden ist.
Wir können uns auch entweder von unserem bestehenden WhatsApp-Konto aus anmelden oder ein neues Konto für unser WhatsApp für alle Computer einrichten.
Einführung in WhatsApp
Die WhatsApp-Anwendung kann als plattformübergreifender Instant Messaging-Client für Telefone beschrieben werden, der im Rahmen eines Abonnementgeschäftsmodells implementiert wird. Diese Anwendung nutzt das Internet zum Senden von Audio-Mediennachrichten, Benutzerstandorten, Videos, Bildern und Textnachrichten an andere Benutzer mithilfe der Standard-Mobiltelefonnummern.
Die äußerst bekannte Messaging-Anwendung WhatsApp bietet überraschenderweise keinen Desktop-Client. Das Beste daran ist jedoch, dass sie das Problem berücksichtigt und dann die WhatsApp-App-Weboption für alle Benutzer eingeführt haben.
Im Jahr 2015 wurde die erste Webversion der WhatsApp-Anwendung veröffentlicht und wir können WhatsApp mithilfe von Google Chrome und der Netzwerkverbindung unseres Telefons (entweder WLAN oder Telefondaten) auf unserem Desktop verwenden.
Java-Objekt zu JSON
WhatsApp Web lässt sich ziemlich gut implementieren. Dennoch gibt es einige Benutzer, die gerne einen (dedizierten) Desktop-Client auf ihren Systemen installiert hätten. Allerdings ist leider kein WhatsApp-Client (offiziell) verfügbar.
Es gibt jedoch einige Anwendungen von Drittanbietern wie Franz Und Whatsdesk sind verfügbar und wir können diese Anwendungen zum Ausführen von WhatsApp auf unserer Linux-Distribution verwenden.
- Es handelt sich um eine einzige Umgebung, die es uns ermöglicht, verschiedene Dienste beliebig oft hinzuzufügen.
- Somit ist es für uns problemlos möglich, mehr als ein Privat- und Geschäftskonto gleichzeitig zu verwalten.
- Wir können problemlos damit beginnen Franz WhatsApp-Client . Wir können die Software auch kostenlos für unsere Mac-, Windows- und Linux-Systeme herunterladen.
Verwenden von WhatsApp auf dem Linux-Desktop
Hinweis: Bei jeder Methode müssen wir unseren Linux-Computer oder unser Linux-Telefon mit dem Internet verbinden, sonst funktionieren sie nicht.
Installation des Whatsdesk WhatsApp-Desktop-Clients (inoffiziell) unter Linux
Whatsdesk ist ein praktischer WhatsApp-Client (inoffiziell) unter Linux. Es wurde erstellt von Gustavo Gonzalez und sein Code ist vorhanden Gitlab . Dieser WhatsApp-Client funktioniert im Großen und Ganzen ähnlich wie WhatsApp Web. Der einzige Unterschied zwischen diesen Clients besteht jedoch darin, dass wir ein WhatsApp (dediziertes) erhalten, das auf unserem Linux-Rechner installiert ist.
Mit einigen Methoden können wir es auf unserem Linux-System installieren. Die einfachste Möglichkeit zur Installation ist jedoch die Verwendung des Terminals.
- Wir müssen das Terminal öffnen, indem wir gleichzeitig drücken STRG+ALT+T .
- Dann müssen wir den folgenden Befehl ausführen:
$ sudo snap install whatsdesk

- Wir müssen in das Menü gehen und finden Whatsdesk einmal installiert.
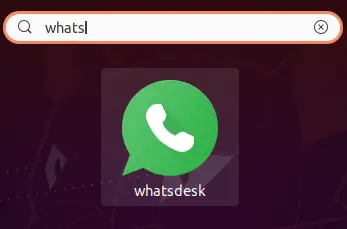
- Wir können diesen Client von hier aus starten.
- Zum Schluss müssen wir mit unserem Smartphone einen QR-Code scannen und werden dann in unserem WhatsApp-Konto angemeldet.
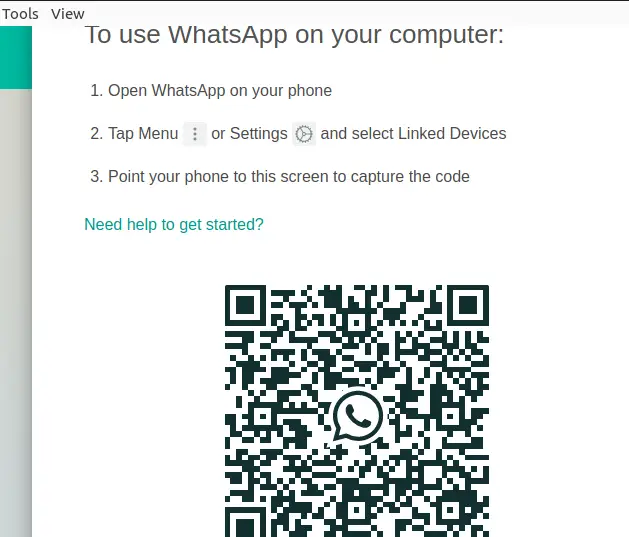
Funktioniert WhatsApp unter Linux?
Wir können WhatsApp Messenger auf unserem Linux-Betriebssystem verwenden, einschließlich Elementary OS, Linux Mint und Ubuntu. Alles, was Linux und höher ausführt, wäre in der Lage, WhatsApp ohne Probleme zu verwenden. Überraschenderweise verfügt WhatsApp über keinen Linux-Desktop-Client. Es unterstützt beides Mac OS Und Windows Plattformen, aber nicht Linux.
Mit WhatsApp können wir weltweit sicher, einfach und schnell kostenlos auf Smartphones telefonieren und Nachrichten verschicken. Wenn unsere einzige Möglichkeit darin besteht, eine Verbindung über einen Desktop-Computer herzustellen, werden nur macOS- und Windows-Plattformen unterstützt.
Wenn wir einen Linux-Rechner haben, haben wir Glück mit dem Desktop-Client (offiziell). Es gibt mehrere Linux-Anwendungen, die uns möglicherweise das fast ähnliche WhatsApp-Erlebnis ermöglichen, das wir auf macOS- und Windows-Plattformen erhalten. Sie werden jedoch nicht offiziell von WhatsApp unterstützt. Wenn wir keinen dedizierten Desktop-Client von WhatsApp für Linux-Rechner bekommen können, können wir lieber einen Web-Client von WhatsApp verwenden, der von bekannten Webbrowsern unterstützt wird.
Linux-Dateien
Wenn wir das Ubuntu-Betriebssystem haben, gibt es ein Verfahren zum Herunterladen von WhatsApp, das im Folgenden erläutert wird:
Schritt 1: Android-Emulator herunterladen
Wir können den Android-Emulator installieren, indem wir Folgendes berücksichtigen: https://dl.google.com/android/android-sdk_r16-linux.tgz ' Link zum Herunterladen von WhatsApp auf unserem Ubuntu-Betriebssystem.
Nach erfolgreicher Installation auf unserem System wird auf unserem Computer ein Bildschirm mit verschiedenen Dateien angezeigt. Unter den Dateien müssen wir auf drücken 'Werkzeuge' und dann die Option, d.h. 'Android' . Drücken Sie abschließend die Option, d. h. 'Installationspaket' und dann die Option 'Wählen Sie Alle' und es wird heruntergeladen. Es kann einige Minuten dauern und deshalb sollten wir geduldig sein.
Schritt 2: Wählen Sie AVD
Während der Installationsprozess weitergeht, werden auf unserem Bildschirm einige Werbebotschaften zu Sony, HTC, Motorola oder etwas anderem angezeigt. Wir können diese Fenster einfach streichen. Gehen Sie als Nächstes zu 'Werkzeuge' Menü und wählen Sie die Option, d. h. „AVDs verwalten“. '. Drücken Sie dann die Option, d. h. 'neu' was das Ausfüllen der Details erfordert. Drücken Sie die Taste 'AVD erstellen' Option, sobald die Angaben erfolgreich ausgefüllt wurden.
Schritt 3: Wählen Sie das Betriebssystem aus
Python neue Zeile
Es erscheint ein neues Fenster, in dem wir die Option drücken sollen, d. h. OK . Dann müssen wir zum Auswahlfenster von AVD und dem zurückkehren „Android 2.3“ Version muss ausgewählt werden. Drücken Sie die Taste 'Start' Option und ein Fenster wird angezeigt. Drücken Sie die Taste 'Start' Option zum Erstellen endgültiger Vorgaben.
Schritt 4: WhatsApp finden
Wir können das finden „WhatsApp für Ubuntu“ Anwendung mit Hilfe der Suchleiste, sobald die Android-Emulator wurde behoben. Befolgen Sie die Schritte zum Herunterladen und Installieren der Anwendung. Wir können das finden „WhatsApp für Ubuntu“ Symbol im Anwendungsmenü, nachdem der Installationsvorgang abgeschlossen ist.
Schritt 5: Drücken Sie WhatsApp und geben Sie die erforderlichen Details ein
Wir können entweder mit unserer bestehenden Nummer fortfahren oder ein neues Konto eröffnen. Dieser Vorgang endet also mit der Installation „WhatsApp für Ubuntu“ und wir können ihre Dienste und die Vorteile, die wir auf unseren Smartphones nicht haben, weiterhin nutzen.
WhatsApp mit GUI installieren
Für Linux-Computer ist kein offizieller WhatsApp-Client verfügbar. Vielmehr können wir den Beamten verwenden Whatsdesk Client, der die Webversionsfunktionalität des offiziellen Clients widerspiegelt.
Schritt 1: Zunächst müssen wir unsere öffnen Ubuntu-Softwareanwendung . Klicken Sie dazu auf die Supertaste und geben Sie den Titel der Bewerbung in die Suchleiste ein.
Konvertieren Sie einen String in int Java
Schritt 2: Unter Eröffnung unserer Ubuntu-Softwareanwendung . Wir sollten mit dem Katalog der Software begrüßt werden. Anschließend möchten wir mit der Suchleiste in der Anwendung in der oberen linken Ecke unseres Bildschirms navigieren.
Schritt 3: Geben Sie WhatsApp ein und wählen Sie das aus Whatsdesk Anwendung, die der im Screenshot unten ähnelt.

Schritt 4: Wir können das Programm ausführen, indem wir es nach der Installation im Ubuntu-Dashboard auswählen.
Wir werden mit einigen Anweisungen zur Verwendung der Anwendung begrüßt, indem wir sie mit unserem Smartphone verbinden, zusammen mit dem QR-Code-Bild beim Öffnen des Clients, d. h. Whatsdesk .

Installieren Sie WhatsApp über die Befehlszeile
Für diese zweite Methode erhalten wir die WhatsApp-Anwendung aus ihrem Snap-Paket, indem wir den Snap-Befehl verwenden. Bei Snap handelt es sich um Pakete, die sich um mehrere Distributionen herum implementieren und einen sicheren Betrieb und die Bereitstellung der neuesten Dienstprogramme und Anwendungen unter Linux ermöglichen.
Java-Lambda-Ausdrücke
Schritt 1: Wir können den Snap-Befehl zum Installieren, Konfigurieren, Aktualisieren und Entfernen von Snaps anwenden. Die neuesten Ubuntu-Versionen verfügen bereits über das schnappte Option (der Snap-Paketmanager) standardmäßig installiert. Daher können wir den Befehl zur Installation von WhatsApp wie folgt anwenden:
$ sudo snap install whatsapp-for-linux

Schritt 2: Wir können die Anwendung entweder mit dem Anwendungsstarter verwenden oder den folgenden Befehl eingeben, um WhatsApp über das Terminal zu öffnen, sobald es installiert ist.
$ whatsapp-for-linux

Verwenden der WhatsApp-Webversion in Ubuntu
In unseren vorherigen Abschnitten haben wir erklärt, wie man einen dedizierten WhatsApp-Client für Ubuntu installiert. Aber wir können WhatsApp auch unter Linux verwenden, ohne etwas anderes zu installieren.
Es gibt eine offizielle WhatsApp-Webversion, die von jedem Browser aus zugänglich ist und alle Einschränkungen des Betriebssystems aufhebt, die in der offiziellen Anwendung des Desktops verfügbar waren.
Schritt 1: Wir können darauf zugreifen WhatsApp-Webclient bei web.whatsapp.com .
Schritt 2: Weitere Anweisungen zur Verwendung von WhatsApp werden wie bei den anderen Techniken zur Installation von WhatsApp in Ubuntu in der Anwendung verwaltet. Wir müssen nämlich einen QR-Code mit unserem Telefon scannen.