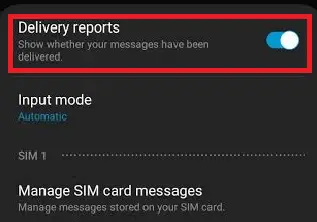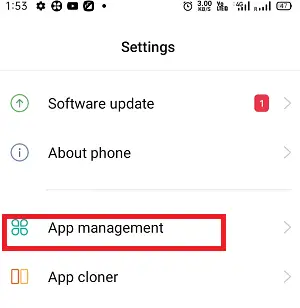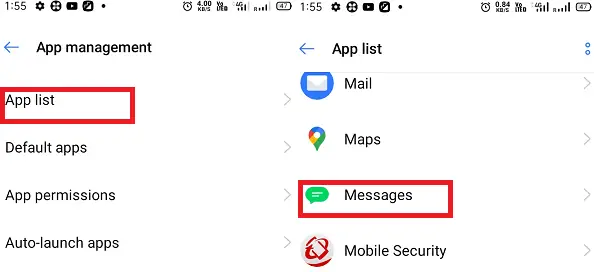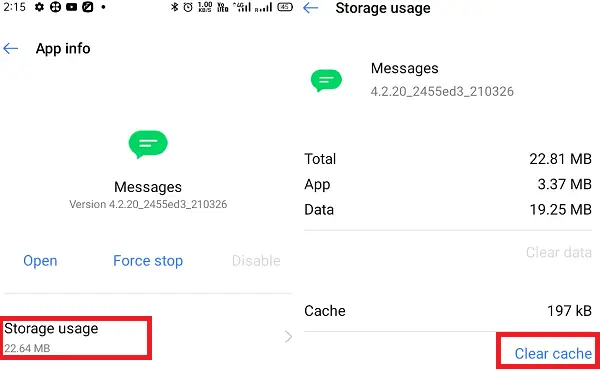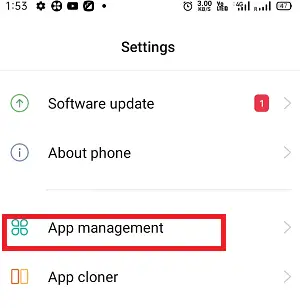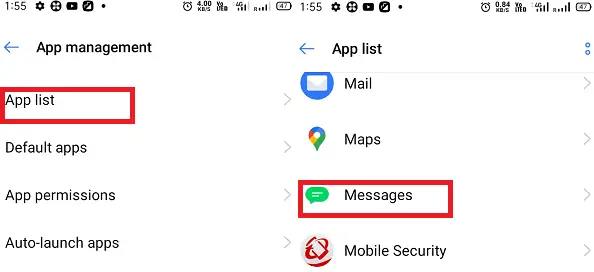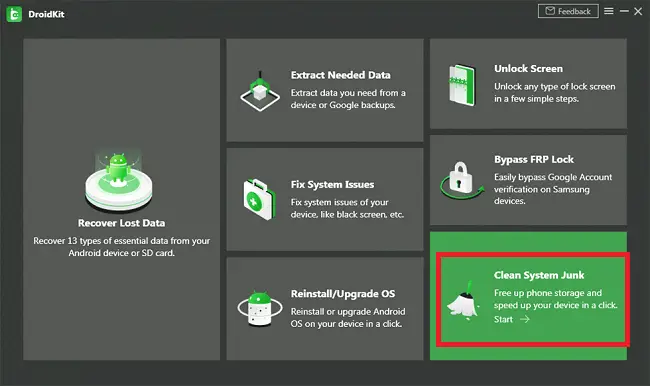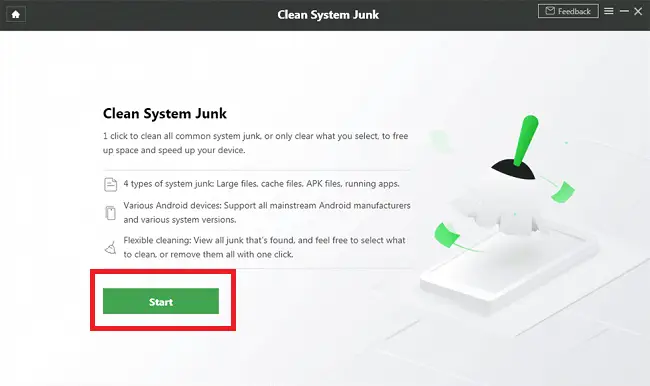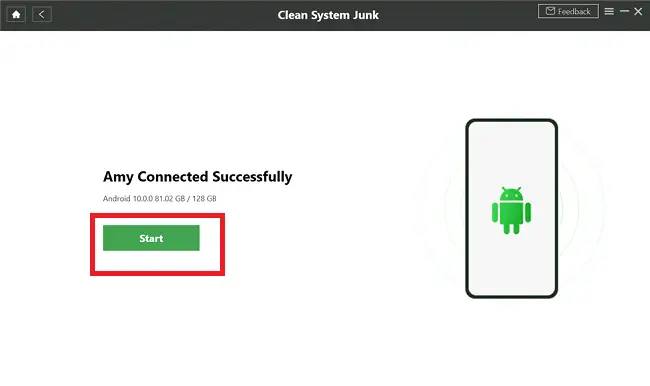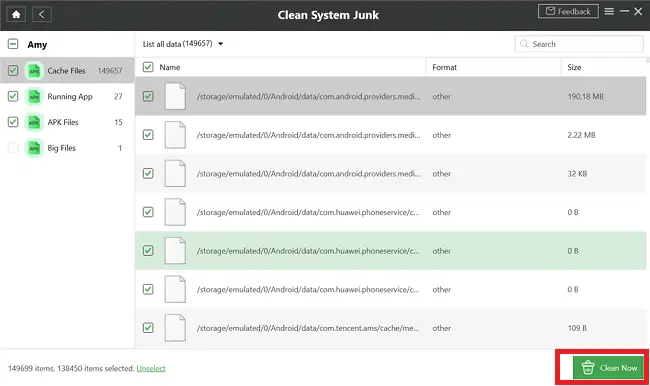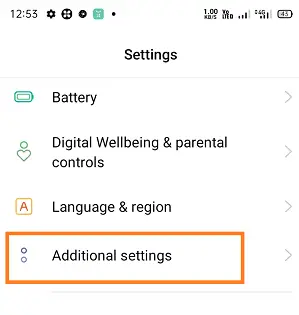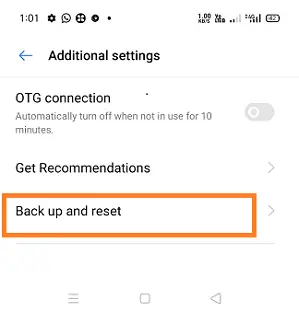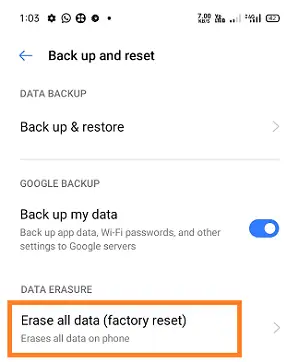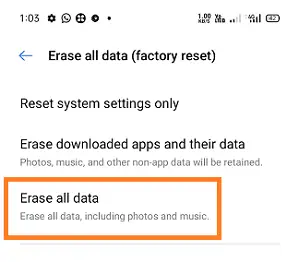Textnachrichten sind eines der ältesten und grundlegendsten Kommunikationsmittel. Aufgrund des schnellen Wachstums und der Nutzung von Social-Media-Plattformen ist die Verwendung von Textnachrichten jedoch zurückgegangen. Dies bedeutet jedoch nicht, dass Textnachrichten nicht mehr verwendet werden, und es handelt sich immer noch um eine zuverlässige und sichere Methode zur Verifizierung und Kommunikation zwischen Menschen.
Manchmal tritt ein Problem auf und wir können keine Textnachrichten von/auf unserem Android-Telefon senden/empfangen. Wenn beim Versenden von SMS-Nachrichten von Ihrem Android-Smartphone aus Probleme auftreten, bedeutet das, dass eine der Kernfunktionen des Geräts nicht richtig funktioniert und Sie das Problem so schnell wie möglich beheben müssen .
Warum kann ich auf meinem Android keine Textnachrichten senden?
Möglicherweise gibt es ein oder mehrere Probleme, die Sie daran hindern, Textnachrichten auf Android zu senden. Im Folgenden sind einige der häufigsten Probleme aufgeführt, die Sie daran hindern, Textnachrichten zu senden:
- Kein Signal im Gerät
- SIM-Problem
- Unzureichende Sendezeit (oder Auszeit)
- Cache- und Datenproblem der SMS-App
- Standardeinstellungen können geändert werden
- Das Mobilfunknetz erlaubt zu diesem Zeitpunkt möglicherweise nicht das Senden oder Empfangen von Textnachrichten
- Netzwerkverbindung
- Sie können den Flugmodus auf Ihrem Telefon aktivieren
- Ungültige Nachrichtencenter-Einstellungen (SMSC)
- Usw.
Grundlegende Punkte, die Sie in der Anfangsphase prüfen sollten
- Überprüfen Sie die Länge Ihrer Nachricht. Möglicherweise versuchen Sie, lange Nachrichten zu senden, deren Zustellung mehr Zeit in Anspruch nimmt und zu einer Zeitüberschreitung führt.
- Überprüfen Sie den Status Ihres Mobilfunkanbieters bezüglich eines Netzwerkproblems.
- Bestätigen Sie, dass die Telefonnummer des Empfängers korrekt und gültig ist.
- Stellen Sie sicher, dass Sie Ihre SIM-Karte richtig in den Steckplatz eingelegt haben.
- Starten Sie Ihr Telefon neu, um die App zu aktualisieren. Möglicherweise läuft es in einer Endlosschleife.
Tipps, die Sie ausprobieren können, wenn Sie von einem Android-Telefon aus keine Textnachrichten senden können
Sie können eine oder mehrere der folgenden Optionen ausprobieren, um Ihren Nachrichtendienst zu starten oder Fehler zu beheben.
- Überprüfen Sie die gesperrte Nummer
- Starten Sie Ihr Telefon neu
- Überprüfen Sie Ihre SIM-Karte
- Setzen Sie die Nachrichteneinstellungen auf die Standardeinstellungen zurück
- Leeren Sie den Cache Ihrer Nachrichten-App
- Stoppen der Nachrichten-App erzwingen
- Auf Updates prüfen
- Löschen Sie Systemmüll auf Ihrem Telefon
- Setzen Sie Ihr Android-Gerät auf die Werkseinstellungen zurück
Überprüfen Sie die blockierten Nummern
Wenn Sie jemandem keine Textnachrichten senden können, ist die Telefonnummer möglicherweise in Ihrem Telefon gesperrt. Verschiedene Android-Telefonmodelle und unterschiedliche Android-Betriebssystemversionen verfügen über unterschiedliche Methoden zur Überprüfung gesperrter Nummern und zum Entsperrvorgang. So überprüfen Sie blockierte Nummern:
- Starte den Nachricht App Ihres Geräts und gehen Sie zu Menü > Belästigungsfilter.
- Tippen Sie nun auf Schwarze Liste Option und klicken Sie auf die Nummer, die Sie entsperren möchten. Wenn Sie alle zuvor gesperrten Nummern entsperren möchten, tippen Sie auf
- Bestätigen Sie die Entsperrungsnummer, indem Sie auf klicken Entfernen Taste; Entfernen Sie die Nummer aus der Sperrliste.
Es könnte auch möglich sein, dass die Empfängerperson Sie ebenfalls blockiert hat, was bedeutet, dass Sie von Ihrer Seite zwar Textnachrichten senden können, das Gerät des Empfängers Ihre Nachricht jedoch nicht empfangen kann. Außerdem antwortet Ihnen der Empfänger möglicherweise nicht, sodass Sie den Eindruck haben, dass Ihre Nachrichten dort nicht zugestellt werden. In einem solchen Fall können Sie aktivieren Quittungen lesen um zu bestätigen, dass der Empfänger Ihre Nachricht gelesen hat.
- Öffne dein Nachricht App und tippen Sie auf Speisekarte (Dreipunkt-)Option.
- Tippen Sie in der Liste der Optionen auf Einstellungen > Weitere Einstellungen > Textnachrichten .
- Aktivieren Sie die Lieferberichte Umschalttaste, die bestätigt, ob Ihre Nachrichten zugestellt wurden.
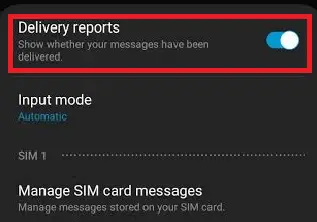
Starten Sie Ihr Telefon neu
Oftmals behebt ein Neustart des Telefons auch mehrere Probleme. Sie können diese Tricks auch ausprobieren, um zu beheben, warum Nachrichten auf Android-Telefonen nicht gesendet werden.
Wählen Sie beim Neustart Ihres Telefons nicht die Standardmethode, d. h. halten Sie die Ein-/Aus-Taste einige Sekunden lang gedrückt und tippen Sie dann auf „Ausschalten“. Starten Sie Ihr Telefon neu, indem Sie die Ein-/Aus-Taste gedrückt halten und die Lautstärke verringern, bis das Telefon einen erzwungenen Start durchführt.
Durch das Herunterfahren des Telefons wird das Telefon zurückgesetzt und etwaige Probleme behoben.
Array von Strukturen in C-Sprache
Überprüfen Sie Ihre SIM-Karte
Sie können noch etwas anderes versuchen, um Ihr Problem zu beheben, bevor Sie zur Reparaturwerkstatt gehen. Überprüfen Sie, ob Ihre SIM-Karte richtig im SIM-Steckplatz eingelegt ist. Sie können Ihre SIM-Karte aus Ihrem Telefon entnehmen und wieder richtig in den Steckplatz einsetzen; Dies könnte Ihr Problem beheben.
Setzen Sie die Nachrichteneinstellungen auf die Standardeinstellungen zurück
Wenn Sie ein Telefon mit Dual-SIM-Funktion und zwei SIM-Karten verwenden, haben Sie Ihre SIM-Karten ausgetauscht, bevor das Problem auftrat. Dann besteht die Möglichkeit, dass die Standard-SMS-Einstellungen Ihres Telefons geändert werden. Das Ändern der SMS-Einstellungen wird für einen Dienstanbieter beim Versenden von Textnachrichten zu einer Herausforderung. Dies liegt daran, dass jeder Mobilfunkanbieter unterschiedliche oder einzigartige Präferenzen für den ordnungsgemäßen Versand von Textnachrichten hat. Das Zurücksetzen Ihrer Nachrichten auf die Standardeinstellungen kann Ihr Problem beheben:
- Starte den Mitteilungen App auf Ihrem Android-Telefon und tippen Sie auf Menü > Einstellungen .
- Tippen Sie auf Zurücksetzen Option zum Festlegen aller Nachrichtenfunktionen auf die Standardeinstellungen.
- Jetzt, Neustart Ihr Android-Telefon und versuchen Sie erneut, eine Textnachricht zu senden.
Leeren Sie den Cache Ihrer Nachrichten-App
Das Leeren des Caches der App ist auch eine gängige Methode zur Behebung einiger Android-Probleme. Daher empfehlen viele Techniker auch, die Cache-Daten Ihrer Nachrichten-App zu löschen. Im Folgenden finden Sie die Schritte zum Löschen der Cache-Daten Ihrer Nachrichten-App im Telefon:
- Öffne dein Einstellungen App und gehen Sie zu App-Management .
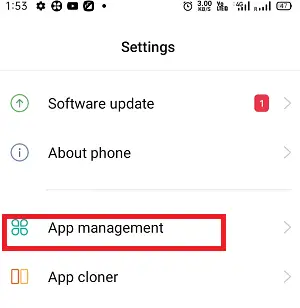
- Tippen Sie auf App-Liste und navigieren Sie zu Ihrer Messaging-App ( Mitteilungen ).
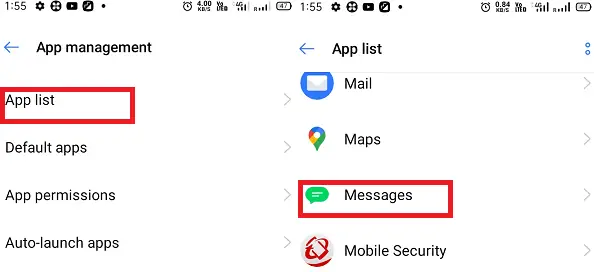
- Tippen Sie auf Lagerung
- Tippen Sie abschließend auf Cache leeren .
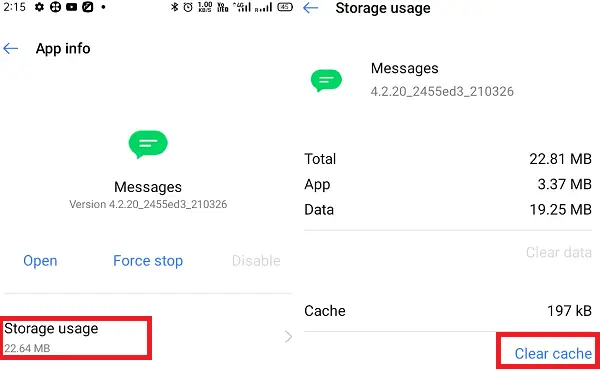
- Sie können App-Daten auch löschen, wenn Sie darüber nachdenken. Tippen Sie dazu auf Daten löschen und bestätigen Sie anschließend Ihre Aktion durch Tippen auf OK
Nachdem Sie die Cache-Daten gelöscht haben, starten Sie Ihr Android-Telefon neu und versuchen Sie dann erneut, die Nachrichten erneut zu senden.
Stoppen der Nachrichten-App erzwingen.
Manchmal liegt der Grund dafür, dass keine Textnachrichten an andere gesendet werden, in der Messaging-App selbst. In einer solchen Situation können Sie die App überprüfen, indem Sie sie zwangsweise stoppen und neu starten. Um das Beenden Ihrer Nachrichten-App zu erzwingen, führen Sie die folgenden Schritte aus:
- Öffne das Einstellungen App und navigieren Sie zu App-Management .
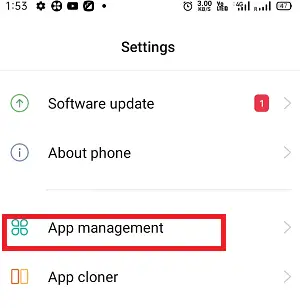
- Tippen Sie auf App-Liste und navigieren Sie zu Ihrer Messaging-App ( Mitteilungen ).
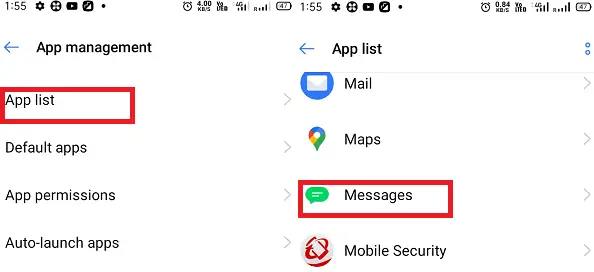
- Tippen Sie auf Stopp erzwingen
- Gehen Sie nun zurück zum Startbildschirm und starten Sie Ihr Gerät neu.
Beseitigen Sie Systemmüll von Ihrem Telefon
Wenn das Löschen der Cache-Daten und ein Neustart Ihres Android-Geräts das Problem, dass keine Textnachrichten gesendet werden, nicht beheben können, müssen Sie möglicherweise auch den Systemmüll Ihres Android-Geräts löschen. Mehrere Android-Apps von Drittanbietern helfen dabei, Systemmüll zu beseitigen und Telefonspeicher freizugeben.
DroidKit ist eine vertrauenswürdige und unter Android-Benutzern weit verbreitete Desktop-Anwendung zum Löschen von Systemmülldateien. Sie können den gesamten grundlegenden Systemmüll oder ausgewählten Systemmüll mit einem einzigen Klick löschen.
- Laden Sie das herunter und installieren Sie es DroidKit Anwendung auf Ihrem Gerät.
- Öffnen Sie es auf Ihrem Computer und klicken Sie auf Bereinigen Sie Systemmüll
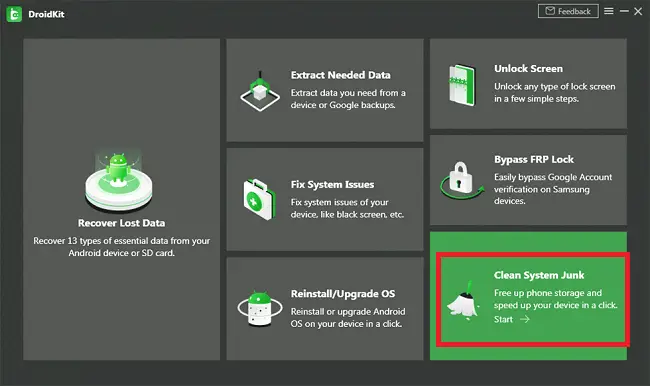
- Auf der Bereinigen Sie Systemmüll Seite, klicken Sie auf Start Taste, um den Reinigungsvorgang fortzusetzen.
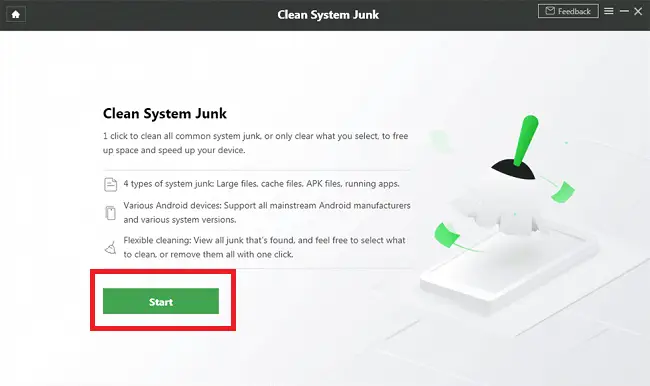
- Verbinden Sie Ihr Android-Telefon über ein USB-Kabel mit der DroidKit-Anwendung. Tippen Sie auf Start Klicken Sie auf die Schaltfläche, um Ihr Android-Gerät zu scannen.
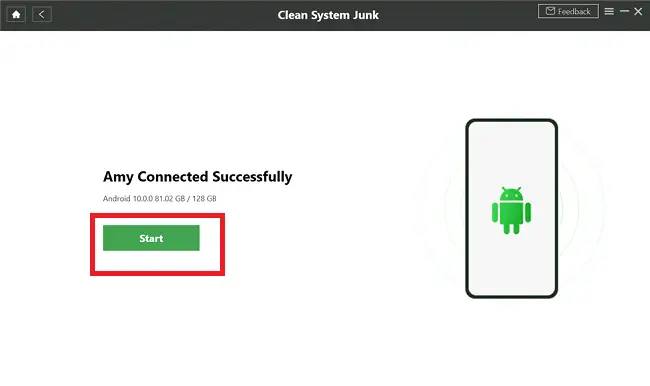
- Sehen Sie sich das Scanergebnis an, wählen Sie die Junk-Dateien aus, die Sie bereinigen möchten, und klicken Sie dann auf Frei Jetzt Drücken Sie die Taste, um den Reinigungsvorgang zu starten.
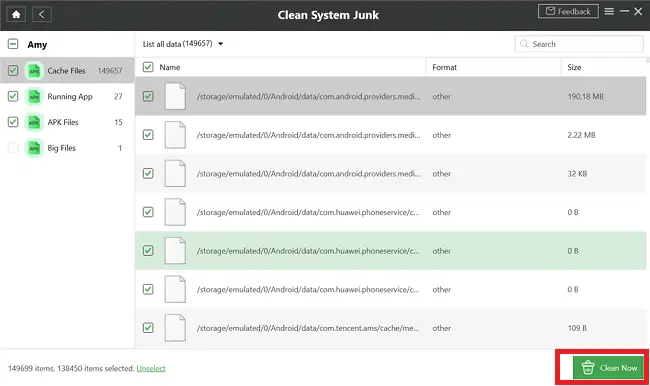
Auf Updates prüfen
Wenn das Zurücksetzen des Geräts bei Ihnen nicht funktioniert hat, können Sie nach Updates suchen. Öffnen Sie die App „Einstellungen“ und suchen Sie nach „ Software-Aktualisierung '. Tippen Sie auf ' Software-Aktualisierung ' für alle wichtigen Updates, die dazu beitragen können, dass Ihre Messaging-App wieder ordnungsgemäß funktioniert.
Setzen Sie Ihr Android-Telefon auf die Werkseinstellungen zurück.
Wenn alle oben genannten Methoden Ihr Problem, dass keine Nachricht gesendet wird, nicht lösen können, können Sie als letzte Option versuchen, das Problem zu beheben, indem Sie Ihr Telefon auf die Standardeinstellungen zurücksetzen. Wenn Sie Ihr Telefon auf die Werkseinstellungen zurücksetzen, wird es auf den anfänglichen Einrichtungszustand zurückgesetzt, als wäre es brandneu. Aber denken Sie daran, a Beim Zurücksetzen Ihres Android-Telefons auf die Werkseinstellungen werden alle Daten gelöscht in Ihrem Telefon vorhanden.
- Starten Sie Ihr Gerät Einstellungen
- Suchen Sie nach einem Zusätzliche Einstellung .
- Erweitern Sie die Optionen des Zusätzlich (Fortschrittlich) Einstellung indem Sie es auswählen.
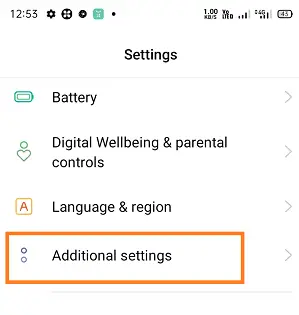
- Gehe zum Sichern und zurücksetzen.
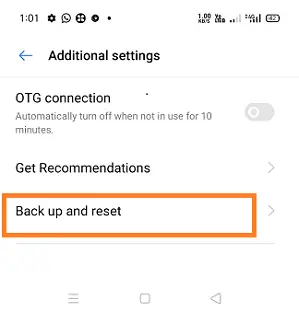
- Klicken Sie nun auf Alle Daten löschen (Werksreset) .
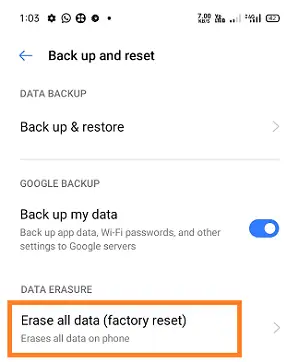
- Klicke auf Alle Daten löschen .
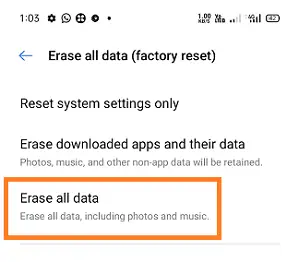
- Geben Sie Ihre PIN ein, wenn Sie dazu aufgefordert werden.
- Wähle aus Alle Daten löschen und lassen Sie das Telefon seine Aufgabe erledigen.