Die Version 2019 von AutoCAD wurde veröffentlicht April 2018.
Um die AutoCAD-Software herunterzuladen, müssen wir uns zunächst anmelden. Die offizielle Website von AutoCAD ist autodesk.in oder autodesk.com .
Wir müssen uns als Lehrkraft oder Student anmelden, um die Vorteile der kostenlosen Version nutzen zu können. Die Lizenz für die Freie Version gilt für 3 Jahre .
Wenn wir AutoCAD kommerziell oder für andere Zwecke nutzen möchten, können wir das herunterladen Kostenlose Testphase verfügbar für 30 Tage .
Die Schritte zum Herunterladen der kostenlosen Version von AutoCAD 2019 sind unten aufgeführt:
Beispiel einer Java-Klasse
1. Öffnen Sie den Browser oder eine andere Suchmaschine.
2. Verwenden Sie die URL: https://www.autodesk.com/education/free-software/autocad . Das Anmeldefenster wird wie im folgenden Bild dargestellt angezeigt:
Name der Make-up-Produkte
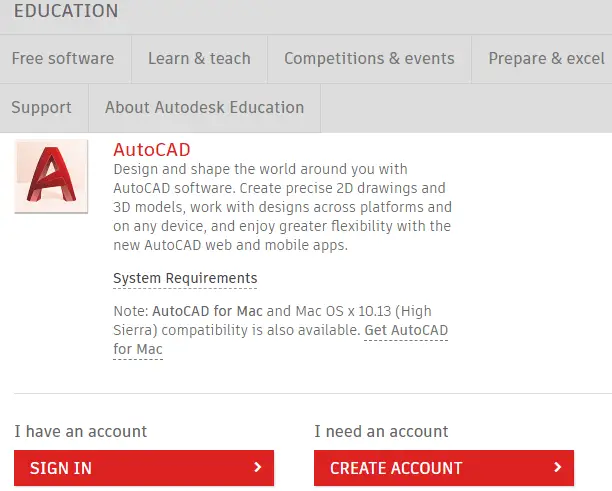
3. Wir müssen uns damit anmelden E-Mail-ID Und Passwort , wie wir es beim Erstellen des Kontos in Autodesk verwendet haben.
4. Geben Sie die E-Mail-ID und das Passwort ein.
5. Nach der Anmeldung sieht der Bildschirm wie auf dem Bild aus:

6. Wählen Sie „ AutoCAD 2019 ' Version aus der Dropdown-Liste der Kategorie Version. Das Betriebssystem und die Sprache werden entsprechend der ausgewählten Version angezeigt.
Die Dropdown-Liste für die Versionskategorie wird wie im folgenden Bild angezeigt:

7. Jetzt müssen wir das Betriebssystem auswählen, wie im folgenden Bild gezeigt:
Hinzufügen zum Array Java

Je nach unseren Systemanforderungen können wir Windows 32-Bit oder 64-Bit auswählen.
8. Jetzt müssen wir die Sprache aus der Dropdown-Liste auswählen, wie unten gezeigt:

Nachdem Sie die oben genannten Kategorien ausgewählt haben, sieht das Fenster nun wie im folgenden Bild aus:

9. Die Seriennummer und der Produktschlüssel werden weiterhin während der Installation von AutoCAD benötigt.
10. Klicken Sie auf „ JETZT INSTALLIEREN ' Option unten auf der Seite. Es wird wie folgt aussehen:

11. Akzeptieren Sie die Lizenz und klicken Sie auf „ Installieren ' wie im folgenden Bild gezeigt:
npm-Installationsbefehl

12. Öffnen Sie die heruntergeladene Datei. Es wird wie im Bild unten aussehen.

13. Das AutoCAD-Fenster wird angezeigt. Klick auf das ' Installieren 'Option, wie im folgenden Bild gezeigt:

14. Das Fenster zur Angabe der Seriennummer erscheint. Die Seriennummer und der Produktschlüssel werden von Autodesk auch an Ihre E-Mail-Adresse gesendet. Geben Sie die Seriennummer ein und klicken Sie auf Nächste Klicken Sie auf die Schaltfläche, wie im folgenden Bild gezeigt:
Gleichheit von Strings in Java

15. Klicken Sie nun erneut auf „Installieren“, wie im folgenden Bild gezeigt:

16. Der Download wird gestartet. Wir müssen eine Weile warten, bis der Download abgeschlossen ist.
17. Nachdem die Installation abgeschlossen ist, klicken Sie auf „ Beenden ' Option unten.
18. Die AutoCAD-Software ist jetzt einsatzbereit.
19. Wir können die AutoCAD-Software öffnen und mit der Erstellung von Zeichnungen beginnen.
