Wenn wir die Software auf unserem System installieren möchten, müssen wir zunächst wissen, ob unser aktuelles Betriebssystem diese Version der Software unterstützt oder nicht. Unter Windows können wir es leicht überprüfen, da Windows auf einem GUI-basierten Betriebssystem basiert.
Wir bevorzugen jedoch die Verwendung der Befehlszeile anstelle der GUI in einem Betriebssystem wie Linus/Unix. In diesem Artikel erfahren Sie, wie Sie die Details des Betriebssystems überprüfen, das wir unter Linux verwenden. Wir werden mit einer der Linux-Distributionen von Linux namens UBUNTU arbeiten. Wir besprechen, wie man die Version von Ubuntu überprüft.
5 einfache Möglichkeiten, die Linux-Betriebssystemversion zu überprüfen:
In diesem Artikel werden wir an einer der Linux-Distributionen arbeiten, nämlich Ubuntu. Deshalb werden wir verschiedene Möglichkeiten besprechen, die Version von Ubuntu zu überprüfen.
1) Verwenden Sie die OS-Release-Datei im Linux-Verzeichnis etc, um die Version von Ubuntu zu überprüfen.
Wir können das überprüfen Linux-Betriebssystem (OS) Informationen, indem Sie den folgenden Befehl ausführen.
cat /etc/os-release>
Ausgabe:
verwendete „cat /etc/os-release“ zur Anzeige der Ubuntu-Version
Um nur den Namen und die Version von Ubuntu anzuzeigen oder Red Hat Linux , wir können es herausfiltern, indem wir das ` verwenden Griff ` Befehl.
Python speichert JSON in einer Datei
grep '^VERSION' /etc/os-release grep -E '^(VERSION|NAME)=' /etc/os-release>
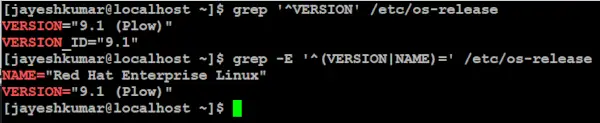
Sehen Sie sich nur den Namen und die Version von Red Hat Linux an
In diesem Beispiel haben wir unseren Namen und unsere Version von Red Hat Linux überprüft.
2) Verwenden des Befehls „lsb_release“, um die Betriebssystemversion von Ubuntu zu überprüfen.
LSB steht für Linux Standard Base, wir können das überprüfen Linux-Betriebssystem (OS) mit dem Befehl sing lsb_release.
lsb_release -a>
Ausgabe:
habe „lsb_release -a“ verwendet, um die NG-Betriebssystemversion unter Linux anzuzeigen
3) Verwenden des Befehls „hostnamectl“, um die Version von Ubuntu zu überprüfen.
Wir können das ` verwenden hostnamectl ` Befehl zum Überprüfen des Linux-Betriebssystems (OS) oder wir können sagen, um die Version von Ubuntu zu überprüfen.
hostnamectl>
Ausgabe:
verwendete hostnamectl zum Anzeigen der Betriebssystemversion von Ubuntu unter Linux
4) „uname“-Befehl unter Linux, um die Version von Ubuntu zu überprüfen.
Um die Version des Linux-Kernels auszudrucken, können wir die Datei „ dein Name ` Befehl.
uname -r>
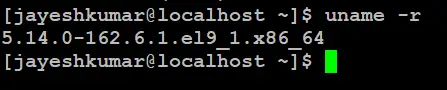
Version des Linux-Kernels
5) Verwenden der GUI (grafische Benutzeroberfläche) zum Überprüfen der Linux-Version.
Wir haben 3 einfache Schritte, um die Betriebssystemversion von Ubuntu unter Linux zu finden.
Schritt 1: Klicken Sie auf das Startmenü der Anwendung.
Wie nachfolgend dargestellt.
Klicken Sie auf den Anwendungspunkt neben dem gelben Pfeil
Schritt 2: Sucheinstellungen Kernel an die Suchleiste.
Klicken Sie wie unten gezeigt auf Einstellungen.
Klicken Sie auf die Anwendung, auf die der gelbe Pfeil zeigt
Java-Stringformat lang
Schritt 2: Klicken Sie auf „Info“.
Wie nachfolgend dargestellt. Und wir können die Version von Ubuntu leicht erkennen.
Klicken Sie auf „Info“, um die Details anzuzeigen
Abschluss
Es ist wichtig, die Version des Betriebssystems zu kennen, wenn wir Software installieren oder Systemaktualisierungen durchführen. Das Überprüfen der Betriebssystemversion in Windows ist aufgrund dessen unkompliziert GUI (Grafische Benutzeroberfläche) , wohingegen Benutzer unter Linux mehrere Möglichkeiten haben, die Betriebssystemversion zu überprüfen, einschließlich der OS-Release-Datei, des Befehls lsb_release, des Befehls hostnamectl oder der GUI (Graphical User Interface). Man muss verstehen, wie wichtig es ist, die CLI-Methoden zu kennen, um die Betriebssystemversion herauszufinden, für die Linux am häufigsten verwendet wird CLI Auf diese Weise können Benutzer Probleme beheben, neue Software installieren und das System auf dem neuesten Stand halten.
Überprüfen Sie die Betriebssystemversion unter Linux – FAQs
Wie überprüfe ich die Betriebssystemversion unter Linux über die Befehlszeile?
Sie können verschiedene Befehle wie cat /etc/os-release, lsb_release -a, hostnamectl oder uname -r verwenden, um die Betriebssystemversion unter Linux über die Befehlszeile zu überprüfen.
Wie überprüfe ich die aktuelle Betriebssystemversion unter Linux?
Um die aktuelle Betriebssystemversion unter Linux zu überprüfen, öffnen Sie die Befehlszeile und verwenden Sie einen der Befehle wie cat /etc/os-release, lsb_release -a, hostnamectl oder uname -r.
Wie überprüfe ich die Linux-Version in Putty?
In PuTTY können Sie Befehle wie cat /etc/os-release, lsb_release -a, hostnamectl oder uname -r verwenden, um die Linux-Version über die Befehlszeile zu überprüfen.
Was ist die neueste Linux-Betriebssystemversion?
Die neueste Linux-Betriebssystemversion kann je nach Distribution variieren. Sie können auf der offiziellen Website der Linux-Distribution, an der Sie interessiert sind, nach den neuesten Versionsinformationen suchen.
Wie prüfe ich die Betriebssystemversion in Linux Red Hat?
Um die Betriebssystemversion in Linux Red Hat zu überprüfen, können Sie Befehle wie cat /etc/redhat-release, lsb_release -a, hostnamectl oder uname -r in der Befehlszeile verwenden.
