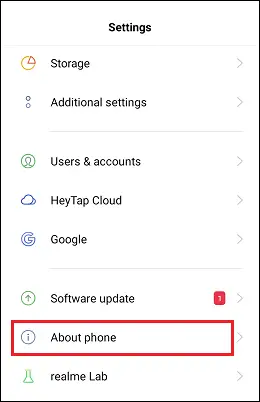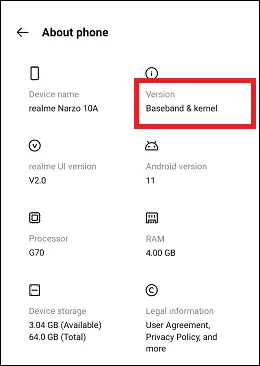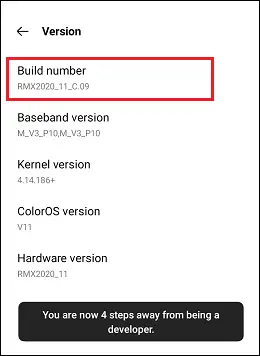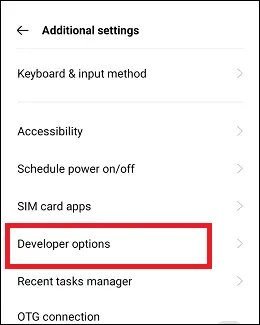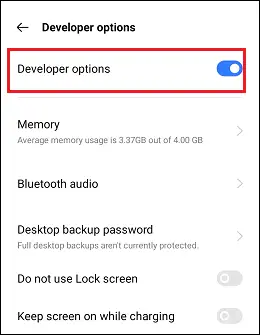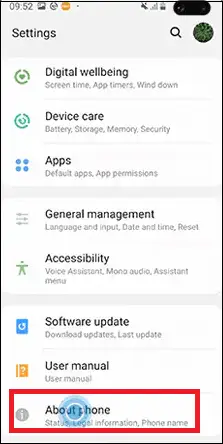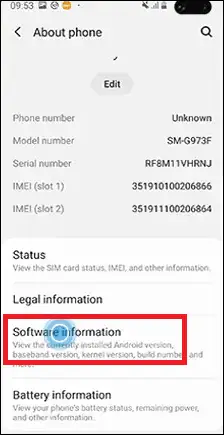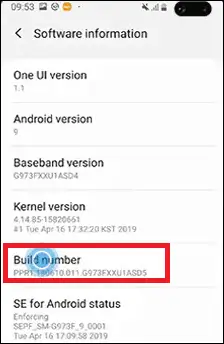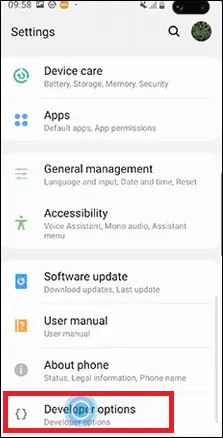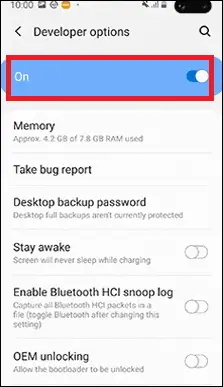Entwickleroptionen Auf Android handelt es sich um eine versteckte Funktion, die Sie aktivieren müssen, um auf die verschiedenen Funktionen zugreifen zu können. Mit den Entwickleroptionen können Sie das Verhalten Ihres Geräts konfigurieren, um die App-Leistung zu verbessern . Es hilft Ihnen außerdem dabei, das Debuggen der App-Leistung über USB zu aktivieren und einen Fehlerbericht auf Ihrem Gerät zu erfassen. Diese Funktion hilft Ihnen auch dabei, Ihr Android-Telefon zu rooten und mehr Aktivitäten auszuführen.

Die Funktion „Entwickleroptionen“ ist standardmäßig auf Android-Geräten aktiviert, auf denen die Betriebssystemversion Android 4.1 oder niedriger ausgeführt wird. Sie müssen es jedoch auf Geräten mit Android 4.2 oder höher aktivieren. Der Grund dafür, dass diese Funktion standardmäßig ausgeblendet wird, besteht darin, dass sie für Entwickler gedacht ist, die verschiedene Funktionen des Geräts überprüfen möchten.
Was auch immer der Grund für den Zugriff auf die versteckten Optionen sein mag, Sie müssen sie zuerst auf Ihrem Android-Gerät aktivieren. In dieser Anleitung erfahren Sie, wie Sie die Entwickleroptionen auf Android aktivieren und deaktivieren.
So greifen Sie auf die Entwickleroptionen unter Android zu
Angenommen, Sie haben die Entwickleroptionsfunktion auf Ihren Android-Telefonen oder -Tablets noch nicht freigeschaltet. In diesem Fall können Sie dies tun, indem Sie „ Gebaute Nummer' im ' Einstellungen' Menü aufrufen und mehrmals darauf tippen (in der Regel sieben Mal). Allerdings ist der tatsächliche Standort des ' Gebaute Nummer ' Die Option kann je nach Gerätehersteller und Betriebssystemversion variieren.
mylivecricket.
Befolgen Sie die unten aufgeführten Schritte, um die Entwickleroptionen auf Android zu aktivieren und darauf zuzugreifen. Wir verwenden a Realme Smartphone läuft auf dem Android 11 Betriebssystem Ausführung.
watchcartoononline.io Alternativen
- Starte den ' Einstellungen '-App und tippen Sie auf die ' Über Telefon ' Möglichkeit.
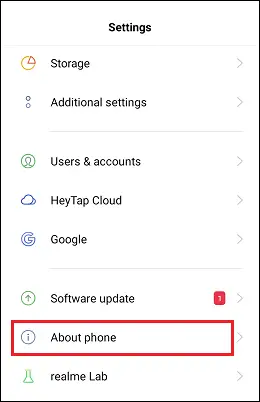
- Tippen Sie auf Kernel-Android-Version Option zu finden ' Build-Nummer '.
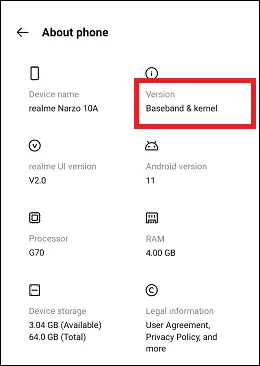
- Tippen Sie auf ' Build-Nummer ' sieben Mal hintereinander, um Entwickleroptionen zu aktivieren. Während Sie darauf tippen, wird eine Zählnummer angezeigt, mit der Sie nach links tippen können, um die Entwickleroptionen freizuschalten. Ihr Telefon fragt Sie möglicherweise auch nach Ihrer PIN, um Ihre Aktion zu bestätigen (sofern Ihr Gerät durch eine PIN oder ein Passwort geschützt ist).
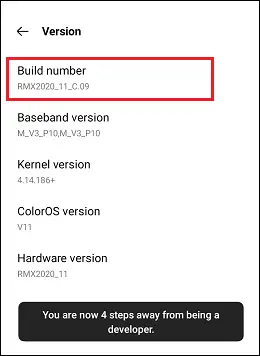
- Sobald die Entwickleroptionen aktiviert sind, wird eine Toastmeldung angezeigt, die anzeigt, dass Sie jetzt Entwickler sind.
- Gehen Sie zurück zu ' Einstellungen ' Bildschirm und unter ' Zusätzliche Einstellungen ,' du wirst finden Entwickleroptionen .
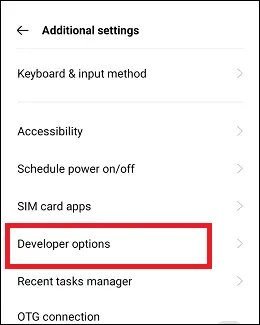
- Tippen Sie auf Entwickleroptionen und Aktivieren Sie den Schalter Schaltfläche neben Entwickleroptionen.
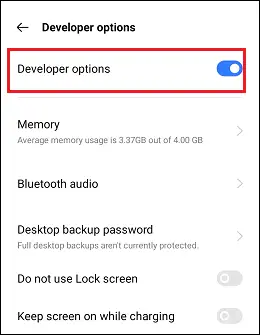
Wir benutzen ein Samsung Galaxy S20 FE Smartphone, auf dem das läuft Android 11 .
- Starte den ' Einstellungen' App und gehen Sie zu „ Über Telefon'
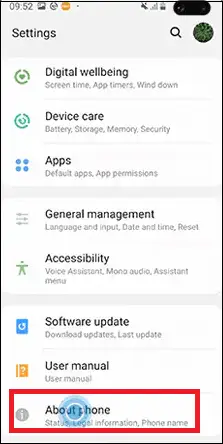
- Tippen Sie auf „ Softwareinformationen ' Abschnitt und navigieren ' Build-Nummer '.
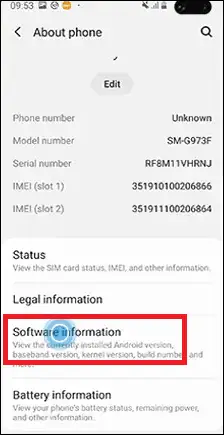
- Tippen Sie auf ' Build-Nummer ' sieben Mal hintereinander, um Entwickleroptionen zu aktivieren.
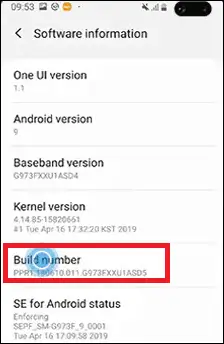
- Sobald die Entwickleroptionen aktiviert sind, wird auf demselben Bildschirm eine Toastmeldung angezeigt, die besagt, dass Sie jetzt Entwickler sind.
- Gehen Sie zurück zum Einstellungsbildschirm, wo Sie nun die Option finden Entwickleroptionen .
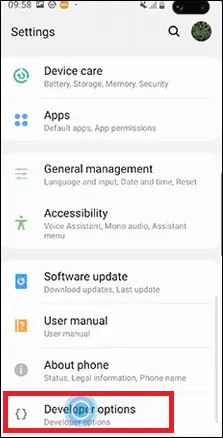
- Tippen Sie nun auf Entwickleroptionen und schalten Sie die Umschalttaste ein, falls dies noch nicht geschehen ist. Über diese Einstellungsoption können Sie die verschiedenen Funktionen des Telefons anpassen.
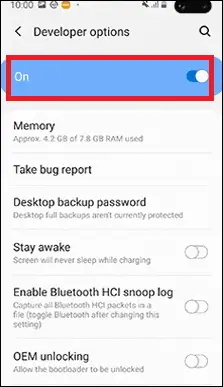
Sie können die Funktion „Versteckte Entwickleroptionen“ auf Android-Smartphones oder -Tablets auf die oben beschriebene Weise entsperren. Der einzige Unterschied, den Sie möglicherweise feststellen, ist die tatsächliche Position der Build-Nummer auf dem Telefon, die auf dem Hersteller Ihres Telefons basiert. Bei einigen Android-Smartphones (Android 11) finden Sie die integrierte Nummer unter Einstellungen > Über das Telefon > Version > Gebaute Nummer .
Sie finden das ' Build-Nummer 'Option an der folgenden Stelle, abhängig von der Android-Betriebssystemversion, die auf Ihrem Telefon ausgeführt wird:
- Geräte mit Android 9 und einer höheren Betriebssystemversion: Einstellungen > Über das Telefon > Build-Nummer.
- Geräte mit Android 8.0.0 und Android 8.1.0: Einstellungen > System > Über das Telefon > Build-Nummer.
- Geräte mit Android 7.1 und niedriger: Einstellungen > Über das Telefon > Build-Nummer.
So aktivieren Sie die USB-Debugging-Funktion
Sobald Sie die „Entwickleroptionen“ aktiviert haben, können Sie die USB-to-Debug-Funktion aktivieren. Um die USB-Debugging-Funktion auf Ihrem Android-Telefon oder -Tablet zu aktivieren, müssen Sie unter „ Entwickleroptionen ' Speisekarte. Scrollen Sie auf dem Entwicklerbildschirm nach unten, um das zu finden USB-Debugging Möglichkeit. Schieben Sie die Umschalttaste neben dem USB-Debugging, um es zu aktivieren.
Wenn Sie die Umschalttaste verschieben, um das USB-Debugging zu aktivieren, wird eine Dialogmeldung angezeigt, die besagt, dass diese Funktion nur für Entwicklungszwecke verwendet wird. Bestätigen Sie Ihre Aktion, indem Sie auf das „ OK' Möglichkeit.

In der Anfangszeit galt es als Sicherheitsrisiko, die USB-Debugging-Funktion aktiviert zu lassen. Google hat einige Dinge geändert, die dieses Problem nun reduzieren, da Debugging-Anfragen über das Telefon weitergeleitet werden müssen. Wenn Sie Ihr Android-Gerät an einen unbekannten (oder unbekannten) PC anschließen, werden Sie aufgefordert, das USB-Debugging zuzulassen.
Zu einem Array Java hinzufügen
Abhängig von der Android-Betriebssystemversion (oder API-Ebene), auf der Ihr Telefon ausgeführt wird, können sich die Einstellungen und Schritte zur Aktivierung der Entwickleroption geringfügig ändern. Hier sind die Schritte für Android-Geräte, die auf einigen der aufgeführten Betriebssystemversionen ausgeführt werden:
- Geräte mit Android OS 11: Einstellungen > Zusätzliche Einstellungen > Entwickleroptionen > Entwickleroptionen aktivieren > USB-Debugging (OK) .
- Geräte mit Android OS 9 und höher: Einstellungen > System > Erweitert > Entwickleroptionen > USB-Debugging
- Geräte mit Android OS 8.0.0 und Android 8.1.0: Einstellungen > System > Entwickleroptionen > USB-Debugging
- Geräte mit Android 7.1 und niedriger: Einstellungen > Entwickleroptionen > USB-Debugging
Bei der Funktion „Entwickleroptionen“ handelt es sich um erweiterte Einstellungen für Entwickler. Dies bedeutet jedoch nicht, dass Benutzer, die keine Entwickler sind, nicht von dieser Funktion profitieren können. Durch die Aktivierung des USB-Debugging können Entwickler ihre Apps ohne Benachrichtigung ausführen und testen. Außerdem kann es zum Rooten von Geräten verwendet werden, und sobald das Gerät gerootet ist, gibt es endlose Möglichkeiten.
So deaktivieren Sie Entwickleroptionen
Wenn Sie das USB-Debugging nicht nutzen können und diese Funktion sowie andere Entwickleroptionen deaktivieren möchten, Deaktivieren Sie den Schalter „Entwickleroptionen“. Taste. Das Deaktivieren der Entwickleroptionen ist unkompliziert. Sie können dies tun, indem Sie die Einstellungen und dann die Entwickleroptionen aufrufen.
String-Suche in C++
- Navigieren Sie je nach Android-Betriebssystemversion und Herstellermarke Ihres Geräts zu Entwickleroptionen indem Sie die oben genannten Schritte befolgen.

Sobald Sie die Entwickleroptionen deaktiviert (oder deaktiviert) haben, können Sie über die Einstellungen nicht mehr auf diese Funktion zugreifen. Wenn sich die Entscheidung ändert und Sie sie wieder aktivieren und zum Anfangsstadium zurückkehren möchten, können Sie dies tun, indem Sie die oben genannten Schritte ausführen.
Die Android-Entwickleroptionen ermöglichen den Zugriff auf erweiterte Einstellungen und Funktionen. Diese Funktion ist hauptsächlich für das App-Debugging und den Zugriff auf versteckte Systemfunktionen gedacht. Die Aktivierung des Entwicklermodus erfolgt hauptsächlich zum Debuggen und Testen von Apps sowie zum Anpassen von Gerätefunktionen entsprechend Ihren spezifischen Anforderungen.