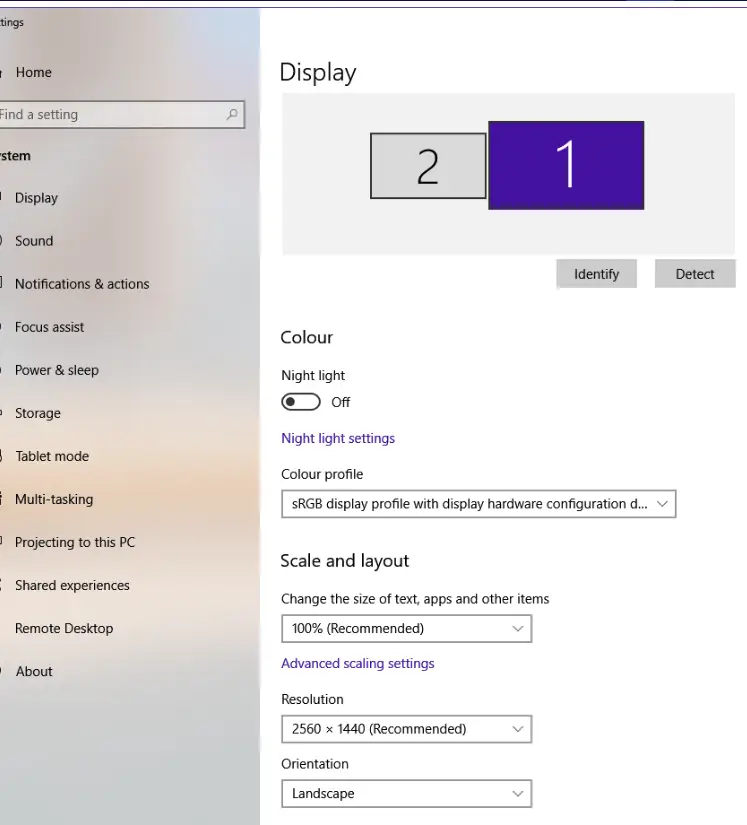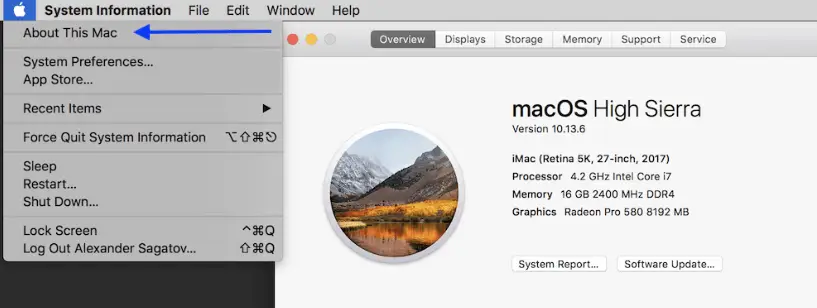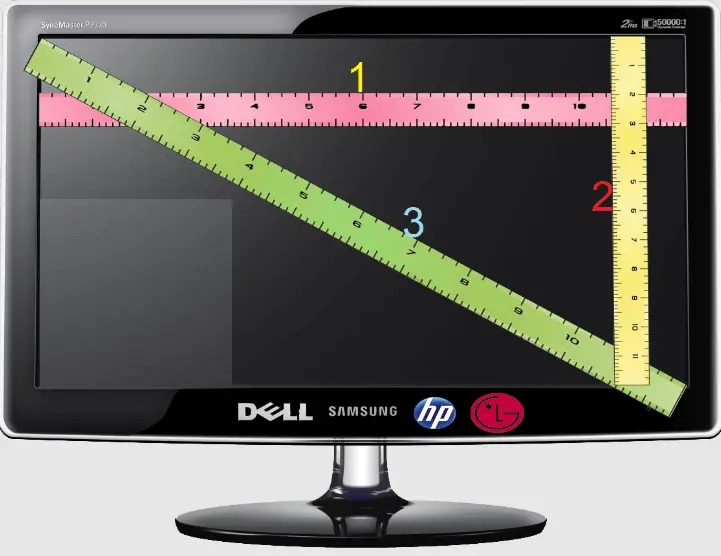Ich kenne deine Monitor Die Größe ist aus mehreren Gründen wichtig. In erster Linie kann es Ihnen dabei helfen, die Qualität Ihres Seherlebnisses zu bestimmen. Die Größe Ihres Monitors bestimmt die Menge an Bildschirmfläche, die Ihnen zur Verfügung steht, was sich erheblich auf Ihre Produktivität, Ihr Spielerlebnis und die allgemeine Freude an Ihrem Computer auswirken kann.
Eine Möglichkeit, darüber nachzudenken, ist die Anzahl der Pixel auf Ihrem Bildschirm. Ein größerer Monitor bedeutet im Allgemeinen mehr Pixel und ein schärferes und detaillierteres Bild. Egal, ob Sie sich mit Grafikdesign, Foto- oder Videobearbeitung oder anderen visuell anspruchsvollen Aufgaben befassen, dies ist von entscheidender Bedeutung. Ein größeres Display kann die Klarheit und Detailgenauigkeit Ihrer Arbeit erheblich verbessern, sodass Sie kleine Details erkennen und schneller arbeiten können.
Ein weiterer Grund, die Größe Ihres Monitors zu kennen, besteht darin, sicherzustellen, dass Sie über die richtige Konfiguration verfügen. Wenn Sie beispielsweise ein Gamer sind, möchten Sie möglicherweise einen größeren Monitor für ein noch intensiveres Erlebnis. Wenn Sie hingegen Autor oder Programmierer sind, bevorzugen Sie möglicherweise einen kleineren Monitor, damit Sie sich auf Ihre Arbeit konzentrieren können.
Auch beim Kauf oder der Aufrüstung eines neuen Monitors ist es wichtig, die Größe Ihres Monitors zu kennen. Wenn Sie einen neuen Monitor kaufen, sollten Sie sicherstellen, dass er die richtige Größe für Ihre Bedürfnisse hat. Dadurch können Sie auf lange Sicht Zeit und Geld sparen, da Sie sich nicht mit der mühsamen Rückgabe eines Monitors auseinandersetzen müssen, der zu klein oder zu groß für Ihren Arbeitsplatz ist.
Überprüfen Sie die Größe Ihres Monitors unter Windows
Überprüfen Sie die Größe Ihres Monitors auf a Windows Computer ist ein unkomplizierter Prozess. Hier finden Sie eine Schritt-für-Schritt-Anleitung zum Ermitteln Ihrer Monitorgröße:
- Wählen Sie „Anzeigeeinstellungen“ aus dem Kontextmenü, wenn Sie mit der rechten Maustaste auf den Desktop klicken. Anschließend wird die Seite mit den Anzeigeeinstellungen angezeigt.
- Klicken Sie unter „Skalierung und Layout“ auf „Erweiterte Skalierungseinstellungen“, nachdem Sie dorthin gescrollt haben.
- Klicken Sie auf der Seite „Erweiterte Skalierungseinstellungen“ auf „Erweiterte Größenanpassung von Text und anderen Elementen“.
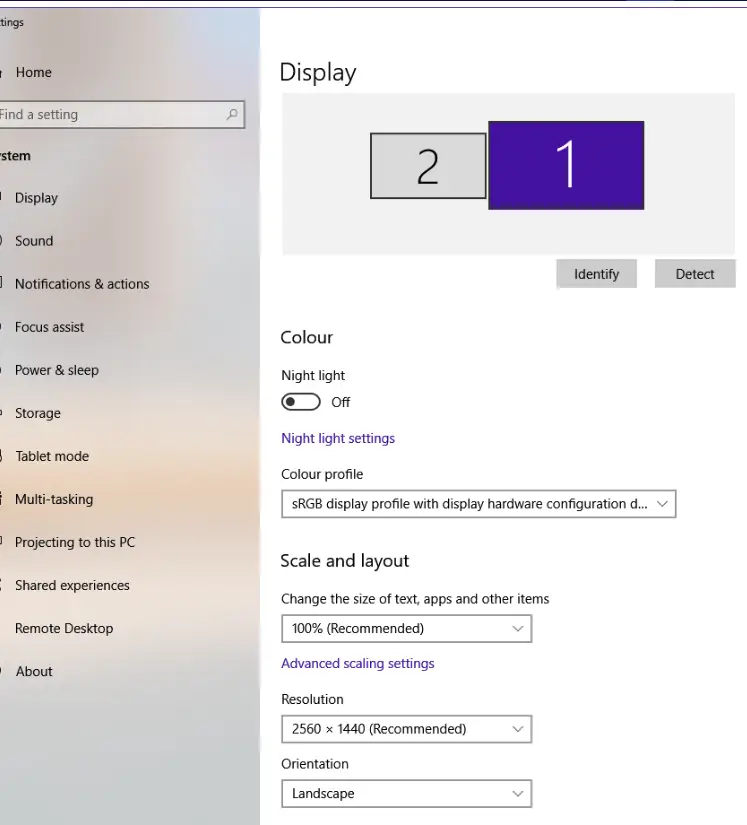
- Dadurch werden die Einstellungen für „Bildschirmauflösung“ in der Systemsteuerung geöffnet. Diese Seite zeigt ein Diagramm Ihrer Monitore mit den unten aufgeführten Auflösungen.
- Um die Größe Ihres Monitors herauszufinden, müssen Sie die Diagonale Ihres Bildschirms ermitteln. Dies wird normalerweise in Zoll angegeben, z. B. „24 Zoll“ oder „27 Zoll“. Es befindet sich möglicherweise in den technischen Daten des Monitors oder in der Dokumentation, die Ihrem Computer beiliegt.
Wenn Sie das angegebene Diagonalmaß nicht finden, können Sie es anhand der Auflösung und des Seitenverhältnisses Ihres Monitors selbst berechnen. Verwenden Sie dazu die folgende Formel:
Diagonal screen size = √(height<sup>2</sup> + width<sup>2</sup>)
Wenn Ihr Monitor beispielsweise eine Auflösung von 1920 x 1080 und ein Seitenverhältnis von 16:9 hat, würden Sie die Bildschirmdiagonale wie folgt berechnen:
Diagonale Bildschirmgröße = √(10802+ 19202) / 96 = 21,5 Zoll
- Sobald Sie die Größe Ihres Monitors bestimmt haben, können Sie die Skalierungseinstellungen anpassen, um Text und andere Elemente auf Ihrem Bildschirm größer oder kleiner erscheinen zu lassen. Wenn Sie über einen hochauflösenden Monitor verfügen und feststellen, dass der Text oder die Symbole zu klein sind, um bequem angezeigt zu werden, kann dies hilfreich sein.
- Um die Skalierungseinstellungen anzupassen, kehren Sie zur Seite „Anzeigeeinstellungen“ zurück und klicken Sie auf „Skalierung und Layout“. Hier können Sie zwischen verschiedenen Skalierungsoptionen wählen, die von 100 % (Standard) bis 300 % reichen.
- Sie können die Größe von Text, Apps und anderen Elementen individuell anpassen, indem Sie auf „Erweiterte Skalierungseinstellungen“ klicken und den Schieberegler „Benutzerdefinierte Skalierung“ anpassen.
Überprüfen Sie die Größe Ihres Monitors auf dem Mac
Auch die Ermittlung der Monitorgröße auf einem Mac-Computer ist unkompliziert. Hier finden Sie eine Schritt-für-Schritt-Anleitung zum Überprüfen der Monitorgröße auf einem Mac:
- Wählen Sie „Über diesen Mac“ aus dem Apple-Menü in der oberen linken Ecke Ihres Bildschirms.
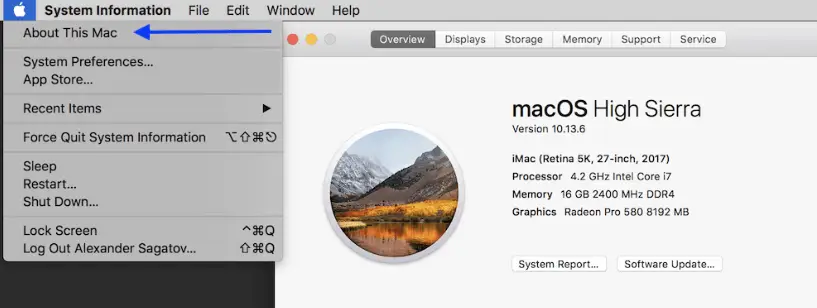
- Dadurch wird ein Fenster mit einer Übersicht über die Hardware- und Softwareinformationen Ihres Mac geöffnet. Klicken Sie unten im Fenster auf „Systembericht“.
- Scrollen Sie im Systemberichtsfenster nach unten zum Abschnitt „Grafiken/Anzeigen“ und klicken Sie darauf.
- Eine Liste aller an Ihren Mac angeschlossenen Displays, einschließlich interner und externer, finden Sie hier. Um die Größe einer Anzeige zu überprüfen, klicken Sie darauf.
- Im Informationsfenster des Displays sehen Sie die Auflösung unter „Auflösung“. Um die Größe Ihres Monitors herauszufinden, müssen Sie die Diagonale Ihres Bildschirms anhand der Auflösung und des Seitenverhältnisses Ihres Monitors berechnen. Sie können die gleiche Formel wie für Windows verwenden:
Diagonal screen size = √(height<sup>2</sup> + width<sup>2</sup>)
Wenn Sie nicht sicher sind, welches Seitenverhältnis Ihr Monitor hat, finden Sie diese Informationen in den Spezifikationen oder der Dokumentation des Monitors.
- Sobald Sie die Größe Ihres Monitors bestimmt haben, können Sie die Skalierungseinstellungen anpassen, um Text und andere Elemente auf Ihrem Bildschirm größer oder kleiner erscheinen zu lassen. Gehen Sie dazu zu „Systemeinstellungen“ und klicken Sie auf „Anzeigen“. Hier können Sie zwischen verschiedenen Skalierungsoptionen wählen, die von „Standard“ bis „Mehr Platz“ reichen.
- Sie können die Textgröße und andere Elemente individuell anpassen, indem Sie auf die Option „Skaliert“ klicken und eine andere Auflösung auswählen.
So messen Sie die Größe Ihres Monitors mit einem Maßband oder Lineal
Angenommen, Sie benötigen Zugriff auf die Einstellungen oder Spezifikationen Ihres Computers oder bevorzugen einen praktischeren Ansatz. In diesem Fall können Sie die Größe Ihres Monitors manuell mit einem Maßband oder Lineal messen. Hier ist wie:
- Bitte schalten Sie Ihren Monitor aus und trennen Sie ihn von der Stromquelle.
- Messen Sie den Abstand von der oberen linken Ecke Ihres Bildschirms zur unteren rechten Ecke mit einem Maßband oder Lineal. Messen Sie entlang der Bildschirmdiagonale, nicht nur der Breite oder Höhe.
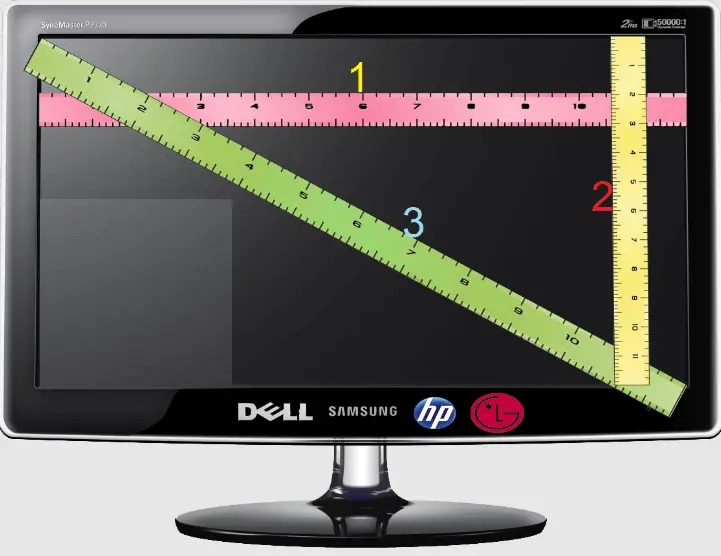
- Beachten Sie die Maße in Zentimetern oder Zoll.
- Messen Sie Höhe und Breite des Bildschirms separat, wenn Sie die genauen Abmessungen Ihres Monitors wissen möchten. Um die Höhe zu messen, platzieren Sie Ihr Lineal oder Maßband am oberen Rand des Bildschirms und messen Sie bis zum unteren Rand. Um die Breite zu ermitteln, beginnen Sie mit der Messung mit einem Lineal oder Maßband am linken Bildschirmrand und gehen Sie zum rechten Rand über.
- Notieren Sie sich beide Maße in Zoll oder Zentimetern.
Tipps für genaue Messungen:
- Stellen Sie sicher, dass Sie den Bildschirm diagonal messen, um die genaueste Messung Ihrer Monitorgröße zu erhalten.
- Wenn Ihr Monitor am Rand eine Blende oder einen Rahmen hat, messen Sie von der Innenseite des Rahmens und nicht von der Außenseite aus, um eine genauere Messung des sichtbaren Bildschirmbereichs zu erhalten.
- Für genaue und gerade Messungen verwenden Sie eine gerade Kante wie ein Lineal oder ein Stück Pappe.
- Messen Sie den Bildschirm an der breitesten Stelle, um sicherzustellen, dass Sie die gesamte Bildschirmdiagonale messen.
- Überprüfen Sie Ihre Maße noch einmal, um sicherzustellen, dass Sie die richtige Größe haben.
Vorteile der Ermittlung der Monitorgröße
Die Größe Ihres Displays zu kennen, hat viele Vorteile. Zu den wichtigsten Vorteilen der Wahl Ihrer Monitorgröße zählen die folgenden: