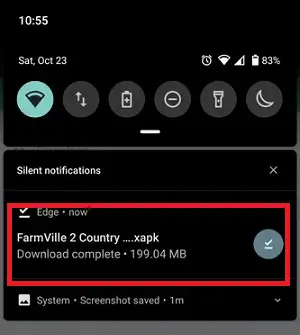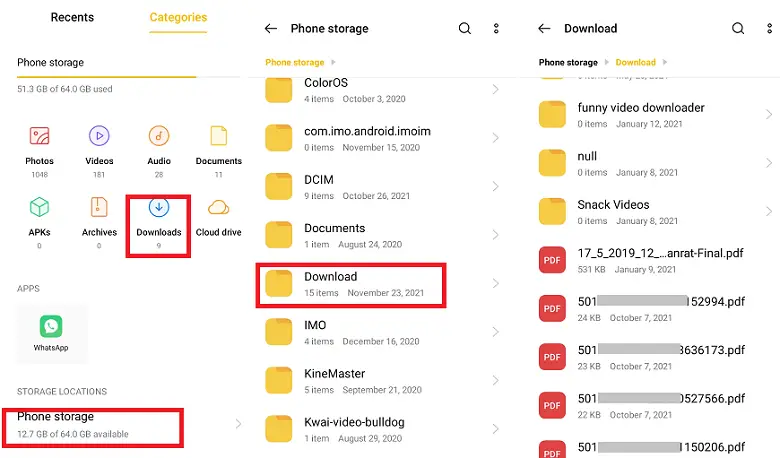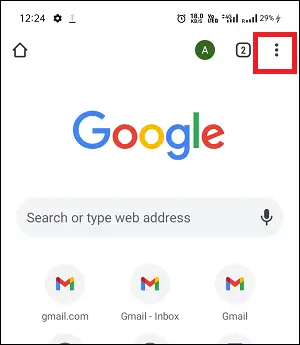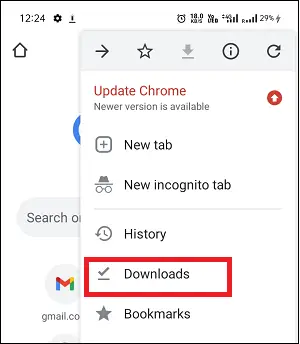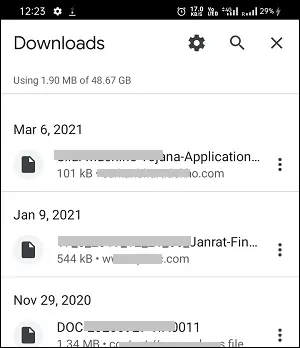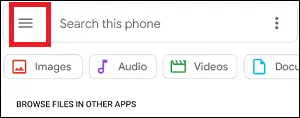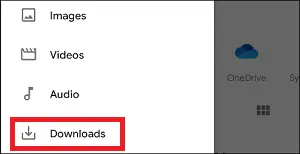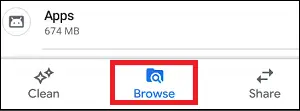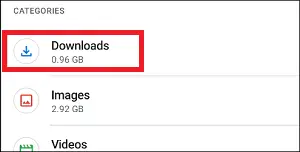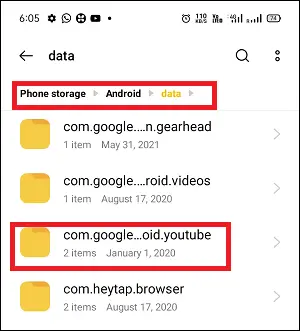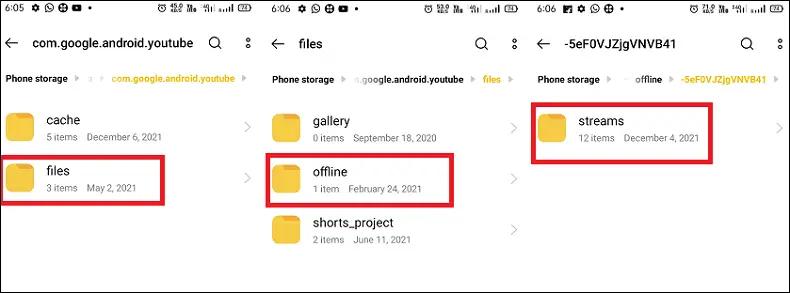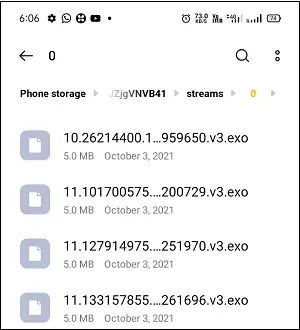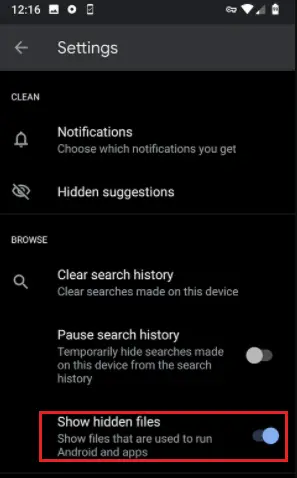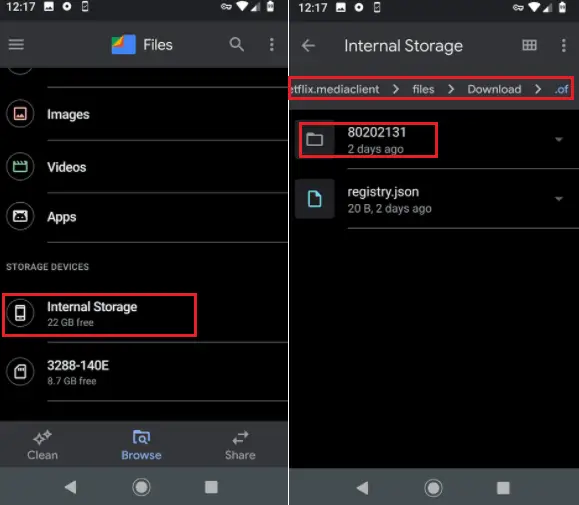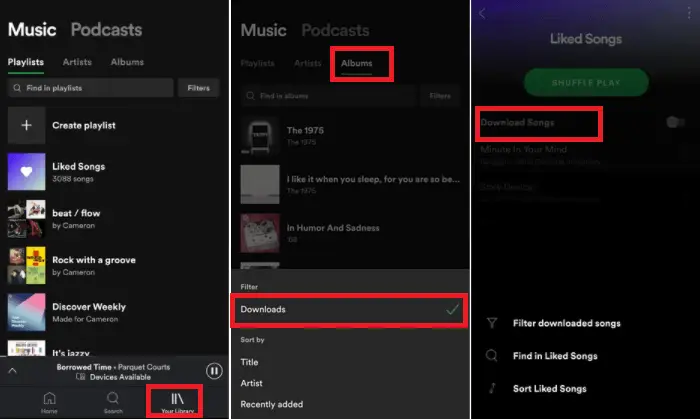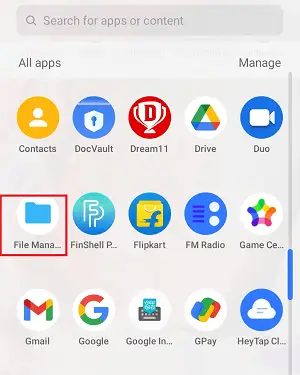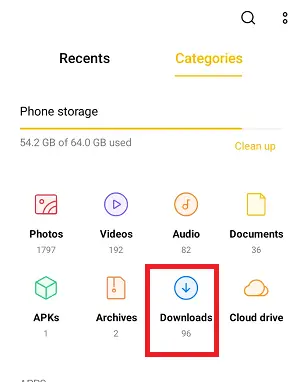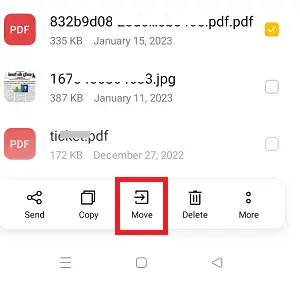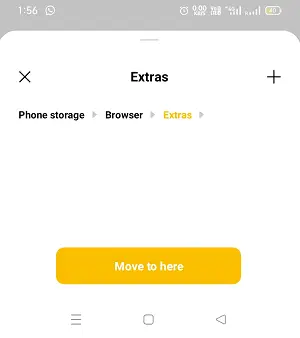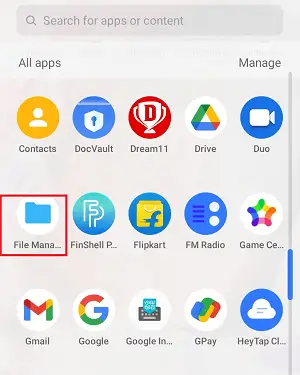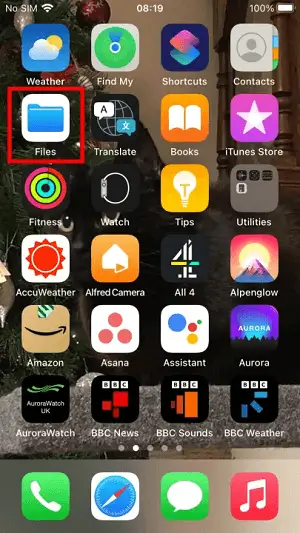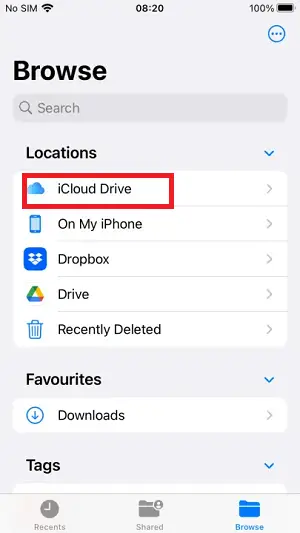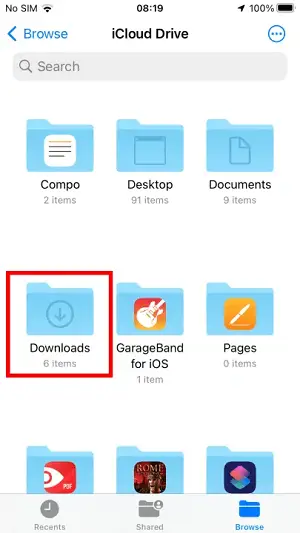Wir alle lieben es, alles herunterzuladen, was wir im Web und auf Social-Media-Plattformen interessant finden, wie Bilder, Lieder, Videos usw. Nach dem Herunterladen von Dateien ist es für Benutzer schwierig, sie auf Android zu finden. Jedes Android-Telefon verfügt über eine eigene App zum Verwalten von Dokumenten, die jedoch größtenteils identisch ist.
Android-Geräte verfügen wie andere Betriebssysteme auch über ein Dateisystem zur Verwaltung ihrer Dateien. Auf jedem Android-Telefon und -Tablet ist ein „ Dateimanager' App (auf einigen Geräten heißt sie „ Dateien' oder ' Meine Akten' ).

Wenn Ihnen die Struktur Ihrer vorinstallierten Dateimanager-App nicht gefällt, haben Sie die Möglichkeit dazu Laden Sie eine Dateimanager-App eines Drittanbieters herunter aus dem Google Play Store.
Finden Sie Ihre heruntergeladenen Dateien auf Android
Das Auffinden heruntergeladener Dateien auf Android-Telefonen und -Tablets ist ganz einfach. Je nach dem von Ihnen verwendeten Gerätemodell (und der Betriebssystemversion) kann der Speicherort der Dateitypen variieren. Der Dateimanager (oder Dateien )-App enthält verschiedene Ordner, um verschiedene Dateien separat zu speichern. Darin finden Sie auch einen Ordner „Downloads“. Was auch immer Sie aus dem Internet auf Ihr Android-Gerät herunterladen, sie alle befinden sich im Verzeichnis „ Downloads '-Ordner standardmäßig.
Wie funktioniert ein Computer?
Es gibt verschiedene Möglichkeiten, heruntergeladene Dateien (Fotos, Videos, Musik, Dokumente) auf Android zu finden. Einige davon sind unten aufgeführt:
- Schneller Zugriff über das Benachrichtigungsfeld
- Finden Sie heruntergeladene Dateien mit der vorinstallierten Dateimanager-App
- Verwenden Sie Google Chrome, um Ihre Downloads zu finden
- Verwenden Sie die Dateimanager-App eines Drittanbieters
- Finden Sie Android-Downloads über Ihren PC
Schneller Zugriff über das Benachrichtigungsfeld
Die einfachste Methode, auf die Download-Dateien auf Android zuzugreifen, ist über das Benachrichtigungsfeld des Geräts. Was auch immer Sie auf ein Android-Gerät herunterladen, Sie erhalten eine Benachrichtigung in Ihrem Benachrichtigungsfeld.
- Warten Sie, bis der Download abgeschlossen ist.
- Tippen Sie auf Download-Benachrichtigung Symbol, um Ihre Download-Datei anzuzeigen und zu öffnen.
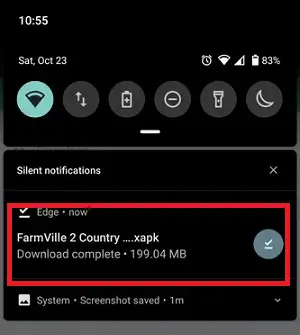
Finden Sie Ihre heruntergeladenen Dateien mit der vorinstallierten Dateimanager-App
Auf Ihrem Android-Telefon oder -Tablet sollte eine Dateimanager-App vorinstalliert sein, um auf das Dateisystem zuzugreifen. Um Ihre heruntergeladene Datei auf Android mit der Standard-Dateimanager-App zu finden, führen Sie die folgenden Schritte aus:
- Navigieren Sie zum App-Drawer-Bereich auf Ihrem Gerät. Dies kann normalerweise durch Wischen vom unteren Bildschirmrand nach oben oder durch Tippen auf die Schaltfläche mit mehreren Punkten am unteren Rand des Startbildschirms durchgeführt werden.
- Suche nach Dateimanager (oder Dateien , oder Meine Akten oder Downloads (variiert je nach Gerätemodell) App und tippen Sie darauf.
- Unter dem Dateimanager App-Bildschirm, gehen Sie zu Interne Speicher , wo Sie ein sehen werden Downloads (oder Herunterladen ) Ordner. Klicken Sie auf den Download-Ordner, um auf Ihre heruntergeladenen Dateien zuzugreifen.
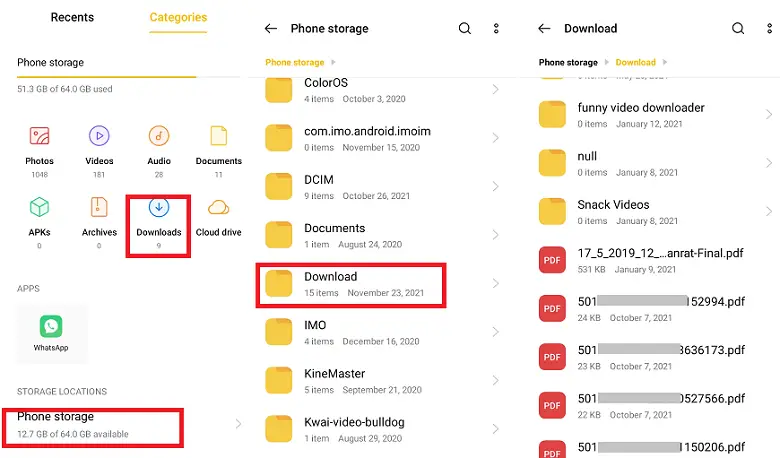
Ihre heruntergeladenen Dateien werden aufgelistet, wobei die neueste Datei ganz oben steht. Sie können sie jedoch nach ihrem Namen sortieren, indem Sie auf klicken mehr Optionen (drei Punkte) oben rechts und bearbeiten . Es gibt auch andere Optionen, einschließlich Teilen, Bearbeiten, Löschen und Sortieren.
Überprüfen Sie Ihre App-Einstellungen
Mehrere Apps haben ihren Download-Bereich. Anstatt Ihre heruntergeladenen Dateien standardmäßig im Download-Ordner des Geräts zu speichern, speichern sie die Dateien im Download-Ordner der App.
Beispielsweise lädt die WhatsApp-App Ihres Telefons verschiedene Dateien herunter und speichert jede davon in einem eigenen Download-Bereich. Ein heruntergeladenes Bild finden Sie unter WhatsApp-Bild und heruntergeladene Videos unter WhatsApp-Videos.
Verwenden Sie Google Chrome, um Ihre Downloads zu finden
Wenn Sie Ihren Google Chrome-Browser zum Herunterladen Ihrer Medien oder anderer Dateien verwenden, können Sie direkt über das Menü des Browsers darauf zugreifen. Im Folgenden finden Sie die Schritte, um auf über Chrome heruntergeladene Dateien zuzugreifen:
Bereinigen Sie den NPM-Cache
- Öffne dein Chrome-Browser auf Ihrem Android-Handy.
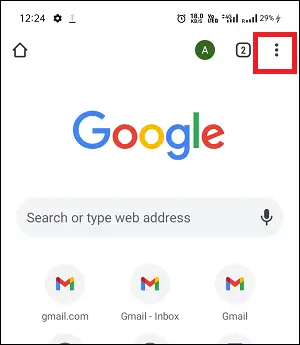
- Tippen Sie auf mehr (drei Punkte) oben rechts auf dem Bildschirm.
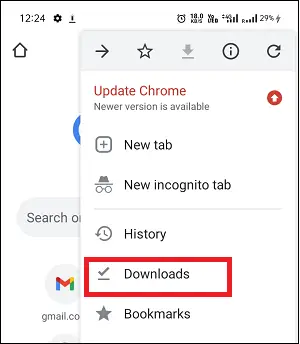
- Tippen Sie auf Downloads Abschnitt, um Ihre heruntergeladenen Dateien aus dem Internet anzuzeigen. Wenn Sie mehrere Download-Dateien haben, können Sie das Suchsymbol verwenden und deren Namen eingeben, um sie zu finden.
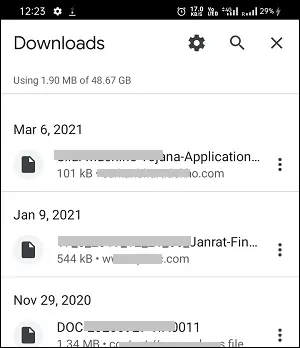
Verwendung der Dateimanager-App eines Drittanbieters
Die vorinstallierte Dateimanager-App des Geräts funktioniert gut, aber viele Menschen lieben es, etwas Neues zu erleben. Menschen lieben es, Dateimanager-Apps von Drittanbietern zu verwenden, um auf ihr Dateisystem zuzugreifen. Sogar einige Dateimanager von Drittanbietern bieten mehr Optionen für den Zugriff auf die Ordnerstruktur des Geräts, darunter Downloads .
Einige der beliebtesten und vertrauenswürdigen Dateimanager-Apps sind „ Dateien von Google ', Google Pixel ' Dateien 'App und Samsung Galaxy-Telefon' Meine Akten '. Sie können eine beliebige Dateimanager-App Ihrer Wahl aus dem Google Play Store installieren, um auf das Gerätedateiverzeichnis zuzugreifen.
In jeder der oben aufgeführten Dateimanager-Apps finden Sie Ihre heruntergeladenen Daten im Ordner „ Downloads '. Um Ihre heruntergeladenen Dateien auf Ihrem Android-Gerät anzuzeigen, führen Sie die folgenden Schritte aus:
Benutzen Dateien von Google Pixel
- Öffnen Sie Ihre Dateimanager-App Dateien .
- Tippen Sie auf Speisekarte Symbol oben links auf dem Bildschirm.
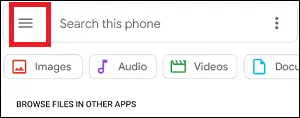
- Das Menü öffnet eine Liste mit Navigationsoptionen. Wählen Sie aus der Liste der Optionen „ Downloads '.
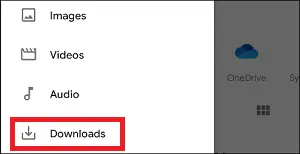
Im Ordner „Downloads“ finden Sie alle heruntergeladenen Dateien.
Benutzen Dateien von Google
- Öffne dein Googles Dateien Dateimanager-App.
- Tippen Sie auf „ Durchsuche ' Registerkarte.
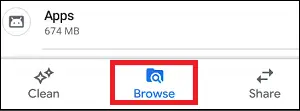
- Klick auf das ' Downloads ', um alle Ihre heruntergeladenen Daten zu finden.
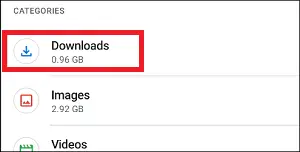
Im Ordner „Downloads“ finden Sie alle heruntergeladenen Dateien.
Finden Sie Android-Downloads über Ihren PC
Wenn Sie Schwierigkeiten haben, auf dem kleinen Bildschirm auf Ihre Android-Downloads zuzugreifen, können Sie Ihre Android-Downloads auch mit Ihrem PC suchen. Um Ihre Android-Downloads auf einem Windows-PC zu finden, führen Sie die folgenden Schritte aus:
- Wähle ein Datei Übertragung
- Klick auf das Telefon Option auf dem Windows Explorer-Bildschirm. Navigieren Sie zu Interne Speicher (oder SD-Karten basierend auf Ihren Download-Einstellungen) und dann die Downloads Hier finden Sie, was Sie auf Android herunterladen.
So finden Sie YouTube-Downloads auf Android
YouTube ist eine beliebte Plattform für Videoinhalte. Die Leute lieben es, auf Videoinhalte zuzugreifen und diese zu streamen. YouTube ermöglicht Ihnen auch das Herunterladen von Videos für die Offline-Nutzung. Da die YouTube-Videos im gespeichert sind .exo Format haben, können Sie sie nicht mit anderen Videoplayer-Apps abspielen. Sie können sie nur offline in der YouTube-App abspielen.
Lebenszyklus der Softwareentwicklung
Um YouTube-Downloads auf Android zu finden, navigieren Sie auf Ihrem Android-Telefon zum folgenden Speicherort:
- Öffne dein Dateimanager App und gehen Sie zu „ Interne Speicher '.
- Tippen Sie auf Android Ordner und dann Daten .
- Unter dem Daten Ordner, gehen Sie zu „ google.android.youtube' .
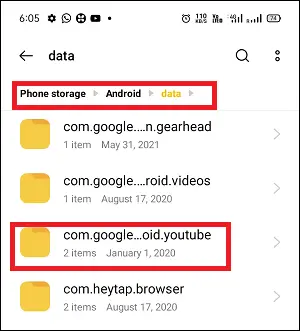
- Tippen Sie nun auf Datei > offline Und Ströme .
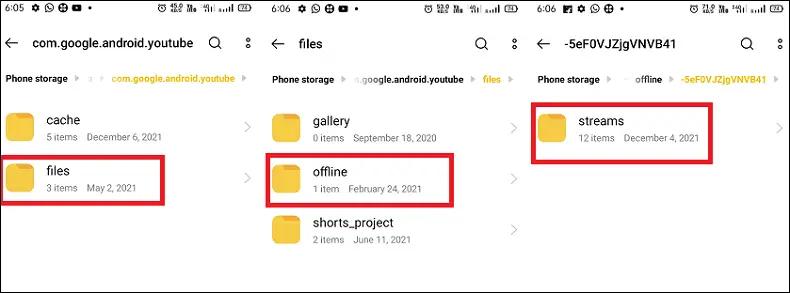
- Hier finden Sie Ihre YouTube-Downloads im .exo
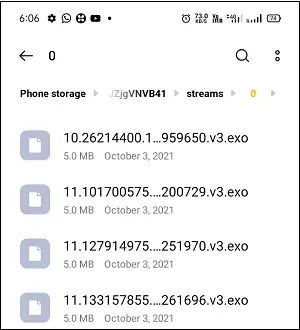
Denken Sie jedoch daran, dass Sie sie nicht mit anderen Videoplayer-Apps abspielen können. Sie können sie nur offline in der YouTube-App abspielen. So spielen Sie heruntergeladene YouTube-Videos offline ab:
- Tippen Sie auf Bibliothek Abschnitt auf der Schaltfläche der App.
- Unter dem Bibliothek Klicken Sie im Abschnitt auf Downloads Hier sehen Sie Ihre Download-Inhalte zum Abspielen.
- Tippen Sie auf einen beliebigen Videoinhalt, um ihn offline in der YouTube-App abzuspielen.
So finden Sie Netflix-Downloads auf Android
Die Inhalte, die Sie von Netflix herunterladen, sind nicht lange haltbar. Es kommt auf die Lizenz einzelner Inhalte an. Einige heruntergeladene Inhalte laufen innerhalb von 48 Stunden ab, um sie anzusehen. Bei anderen wird auf Ihrem Konto angezeigt, dass das Ablaufdatum weniger als sieben Tage beträgt Downloads Bildschirm.
Angenommen, Sie haben Videos mit Ihrer Netflix-App auf Ihr Android-Telefon heruntergeladen und möchten wissen, wo sie im internen Speicher des Telefons gespeichert sind. Die Netflix-Downloads sind standardmäßig ausgeblendet, Sie können jedoch mit einer Dateimanager-App darauf zugreifen.
Um den Speicherort der Netflix-Downloads zu ermitteln, führen Sie die folgenden Schritte aus:
Java ist gleich
- Starten Sie Ihr Datei-App und geh zu Einstellungen und dann Zeige versteckte Dateien . Wenn Sie eine andere Dateimanager-App verwenden, müssen Sie auch die entsprechende Einstellung finden.
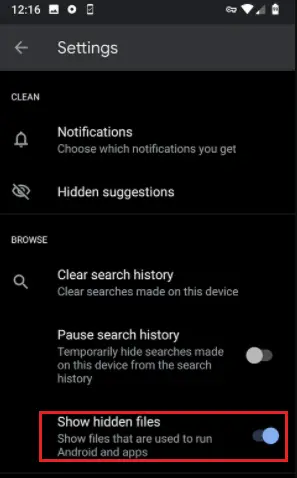
- Besichtigung vor Ort Interner Speicher > Android > Daten > com.netflix.mediaclient > Dateien > Herunterladen > .of
- Hier sehen Sie einen Ordner mit einem Namen aus achtstelligen Zufallszahlen. Öffnen Sie es, um Ihren heruntergeladenen Netflix-Film zu finden.
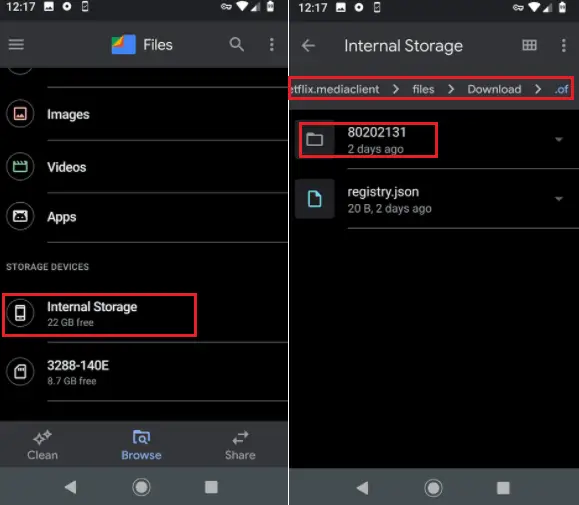
Netflix-Inhalte werden im NFV-Format heruntergeladen und verschlüsselt. Sie können sie nicht in Ihre Galerie-App übertragen oder in anderen Mediaplayer-Apps ansehen.
So finden Sie Spotify-Downloads auf Android
Spotify ist eine beliebte Musik-Streaming-App, mit der Sie Musik online und offline (nach Downloads) hören können. Die Premium-Benutzer dieser App können Songs für die Offline-Wiedergabe speichern. Wenn Sie Ihre Lieblingslieder offline auflisten, sparen Sie Ihren monatlichen oder täglichen Datenverbrauch und können sie natürlich jederzeit und überall abspielen. Leider ermöglicht Spotify keinen direkten Zugriff auf Ihre lokal heruntergeladene Musik. Um Spotify-Downloads auf Android zu finden, führen Sie die folgenden Schritte aus:
- Starten Sie Ihr Spotify App auf Ihrem Android-Gerät.
- Tippen Sie auf „ Ihre Bibliothek ' Abschnitt am unteren Bildschirmrand.
- Die Songs Ihrer Bibliothek sind in die Kategorien „Playlists“, „Künstler“ und „Alben“ unterteilt.
- Um Ihre heruntergeladene Musik nach Alben zu sortieren, tippen Sie auf „ Alben '.
- Am unteren Bildschirmrand finden Sie Filteroptionen und können diese auswählen Downloads .
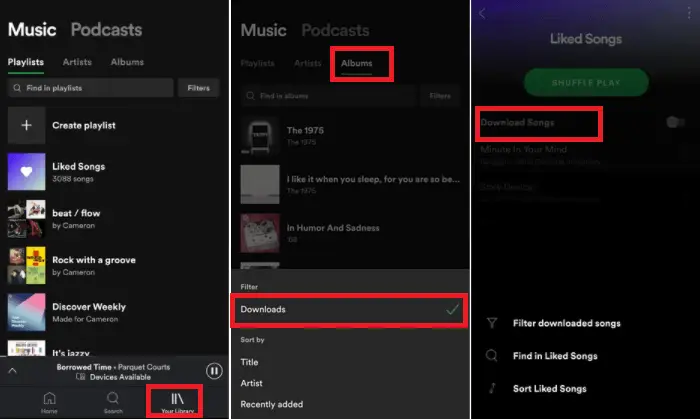
Hier finden Sie heruntergeladene Musikalben von Spotify auf Android.
spitzer Winkel
Wie können Sie Ihre heruntergeladenen Inhalte an einen anderen Ort verschieben?
Wenn Sie Hilfe bei der Verwaltung aller Ihrer Download-Inhalte im Download-Bereich benötigen, können Sie die Inhalte auch an eine andere Stelle auf Ihrem Gerät verschieben. Das Verschieben von Dateien aus dem Ordner „Downloads“ hilft Ihnen in mehrfacher Hinsicht. Sie können Ihre privaten und öffentlichen Informationen einfach und vertraulich verwalten. Darüber hinaus sorgt das Ablegen bestimmter Dateien in ihren Ordnern für deren Sicherheit und macht sie bei Bedarf leicht auffindbar.
Vermeiden Sie beim Verschieben der Download-Inhalte an einen anderen oder separaten Speicherort bzw. in separate Dateien eine zufällige Vermischung der heruntergeladenen Dateien. Nachfolgend haben wir die Schritte veranschaulicht, wie Sie heruntergeladene Inhalte an einen anderen Ort auf Ihrem Android-Telefon verschieben können:
- Besuchen Sie die App-Schublade auf Ihrem Telefon, indem Sie auf dem Startbildschirm nach oben wischen oder auf die Schaltfläche mit den mehreren Punkten tippen (je nach Gerätemodell unterschiedlich).
- Öffne das Dateimanager (Dateien, Meine Dateien oder Downloads variiert je nach Gerätemodell) App.
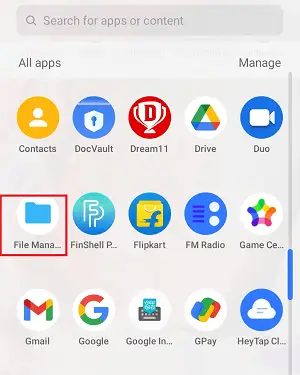
- Navigieren Sie im Dateimanager zu Interner Speicher, wo Sie den finden Downloads
- Navigieren Sie zum Ordner „Downloads“, um auf Ihre gesamten heruntergeladenen Inhalte zuzugreifen.
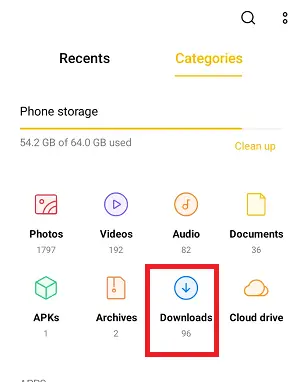
- Halten Sie die Datei gedrückt, die Sie in einen anderen Ordner/Speicherort verschieben möchten. Es werden die Menüoptionen angezeigt, einschließlich Bewegen . Tippen Sie auf dieses Verschiebesymbol und navigieren Sie zu dem Speicherort/Ordner, an dem Sie es behalten möchten.
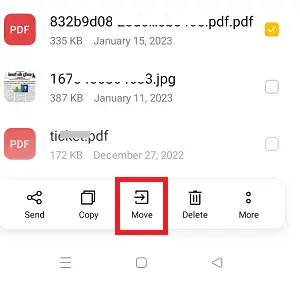
- Wenn Sie an der richtigen Stelle sind, tippen Sie auf Bewegen Sie sich hierher Taste.
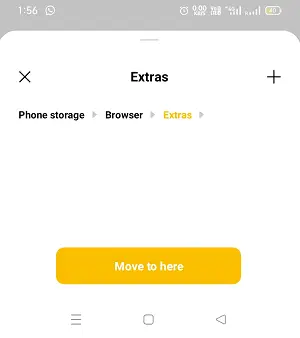
Eine andere Möglichkeit besteht darin, die zu verwenden Kopieren Und Paste Option zum Ablegen Ihrer Datei an einem anderen Ort. Diese Methode erstellt jedoch eine Duplikatdatei in Ihrem ausgewählten Ordner und behält die Originaldatei im selben Download-Bereich. Die Verwendung dieser Methode belegt beim Kopieren und Einfügen mehrerer Dateien viel zusätzlichen Speicherplatz.
So durchsuchen Sie Download-Dateien auf einem Android-Telefon
Mit dem Android-Smartphone können Sie auch nach bestimmten Dateien suchen, wenn Sie deren Dateinamen kennen. Sie können auch nach der jeweiligen Datei suchen. Hier ist wie:
- Öffne dein Dateimanager App.
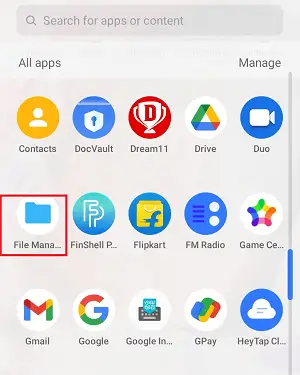
- Tippen Sie oben rechts auf dem Bildschirm auf Suchleiste Symbol.
- Geben Sie einen Teil oder den gesamten Dateinamen ein, um zu suchen.
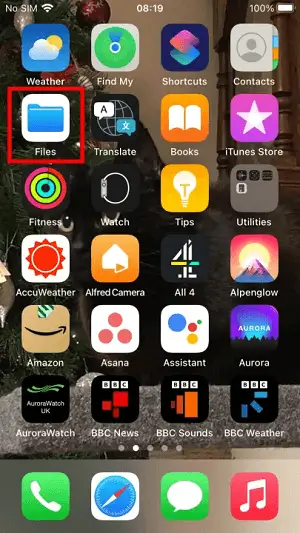
- Wenn Sie den Dateinamen nicht kennen, wechseln Sie zur Registerkarte „Kategorien“ oder „Zuletzt verwendet“, um ihn einfach herauszufiltern.
So zeigen Sie den genauen Speicherort Ihrer Downloads an
Wenn Sie aus irgendeinem Grund den genauen Speicherort Ihres Download-Ordners und Ihrer Download-Dateien anzeigen möchten, ist dies auch bei Android möglich. Tippen Sie auf das Info-Symbol (oder auf einigen Geräten auf den drei Punkt) neben Ihren Download-Dateien und tippen Sie auf Dateiinformationen oder -details. Der Pfad der Datei erscheint als /storage/emulated/0/Download in mehreren modernen Android-Handys. Viele andere mobile Browser von Drittanbietern speichern Dateien an unterschiedlichen Speicherorten, aber dies ist der häufigste Speicherort, an dem die meisten Dateien heruntergeladen werden.
So finden Sie Google Messages-Downloads auf einem Samsung-Telefon
Um die Downloads von Google Messages auf einem Samsung-Smartphone zu finden, gehen Sie wie folgt vor:
- Starte den Dateimanager App, die Sie haben.
- Tippen Sie auf Interner Speicher und dann Bilder Ordner.
- Öffnen Sie nun die Mitteilungen Ordner zum Anzeigen von Inhalten (Bilder, Videos usw.).
So finden Sie WhatsApp-Downloads-Inhalte auf einem Samsung-Telefon
Der Weg, die heruntergeladene WhatsApp-Datei auf Samsung zu finden, ist ganz einfach. Hier sind die Schritte, die Sie befolgen können, um auf WhatsApp-Downloads auf Ihrem Samsung-Smartphone zuzugreifen:
- Suchen und starten Sie die Dateimanager App auf Ihrem Samsung-Telefon.
- Tippen Sie auf Interne Speicher .
- Wählen Sie nun das aus WhatsApp Möglichkeit.
- Wähle aus Medien Möglichkeit.
- Gehen Sie in das jeweilige Innere WhatsApp-Verzeichnis Dort.
- Sie werden feststellen, dass Ihre Download-Inhalte (Dateien und Anhänge) in den jeweiligen Ordnern gespeichert sind.
So finden Sie Downloads auf dem iPhone
Wenn Sie ein iPhone besitzen, ist die Art und Weise, Downloads darauf zu finden, etwas anders. Navigieren Sie für das iPhone 14 oder iPhone 14 Pro zu Dateien App und finden Sie Ihren Download-Inhalt. Wenn Sie in der Vergangenheit Inhalte (Fotos oder Lieder) heruntergeladen haben, finden Sie diese hier. Hier ist wie:
- Tippen Sie auf dem Startbildschirm Ihres iPhones auf Dateien .
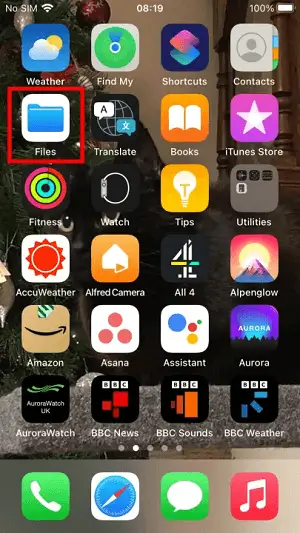
- Wählen Sie aus der Liste der verschiedenen Optionen aus Durchsuche um eine bessere Ansicht der Dateien zu erhalten.
- Unter dem Standorte Abschnitt, Tab auf iCloud-Laufwerk .
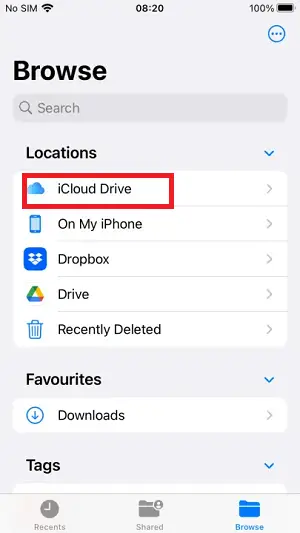
- Tippen Sie nun auf Downloads Ordner, um alle Ihre Download-Inhalte anzuzeigen.
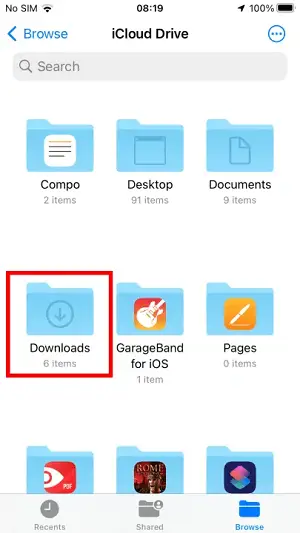
Bei Android-Smartphones gibt es noch eine letzte Möglichkeit: über den Browser. Das Android-Telefon verfügt über die meisten Browser, einschließlich Chrome, Firefox und Edge, die das Öffnen der Liste der heruntergeladenen Dateien erleichtern.