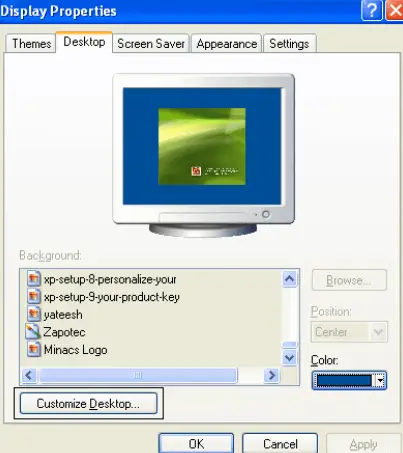In Windows Unter Betriebssystemen ist der Ordner „Eigene Dateien“ oder „Dokumente“ der Standardspeicherort für persönliche Dokumente, Dateien und Ordner. Benutzer können ihre wichtigen Dokumente, Tabellenkalkulationen, Präsentationen, Fotos, Videos und mehr in einem Bereich aufbewahren. Da dieser Ordner eine einfache und bequeme Möglichkeit zum Speichern und Verwalten wichtiger Daten bietet, ist er ein wichtiger Bestandteil von Windows.

Der Windows-Ordner „Eigene Dateien“ oder „Dokumente“ ist eine entscheidende Komponente, da er es Benutzern ermöglicht, ihre Informationen auf zugängliche und organisierte Weise zu verwalten. Benutzer können nur wenige Verzeichnisse oder Laufwerke durchsuchen, während sie diesen Ordner verwenden, um die erforderlichen Dateien zu finden. Viele Programme verwenden auch den Ordner „Eigene Dateien“ oder „Dokumente“ als Standardspeicherort zum Speichern von Dateien. Sofern Sie keinen anderen Ort angeben, wird ein neues Dokument, das Sie in einem Textverarbeitungs- oder Tabellenkalkulationsprogramm erstellen, automatisch im Ordner „Eigene Dateien“ oder „Dokumente“ gespeichert.
Eine weitere hilfreiche Funktion des Ordners „Eigene Dateien“ oder „Dokumente“ besteht darin, dass er problemlos gesichert werden kann, wodurch sichergestellt wird, dass alle wichtigen Dateien sicher und geschützt sind. „Meine Dateien“ oder der Ordner „Dokumente“ wird von Benutzern häufig auf einer externen Festplatte, einem Cloud-Speicherdienst oder einem anderen Gerät gesichert. Dadurch wird gewährleistet, dass wichtige Dateien bei Computerproblemen oder anderen Problemen geschützt sind.
Ein weiterer wichtiger Vorteil des Ordners „Eigene Dateien“ oder „Dokumente“ ist die Anpassung. Der Ordner kann umbenannt, an einen anderen Ort auf dem Computer verschoben oder mit einem neuen Namen versehen werden. Benutzer können ihre Dateien weiter anordnen, indem sie den Ordner anpassen, wodurch es noch einfacher wird, das Gesuchte zu finden.
Das Auffinden Ihrer Dateien wird schwierig, da sich die Art und Weise, wie auf Dokumente zugegriffen werden kann, jedes Mal ändert, wenn Microsoft eine neue Version von Windows veröffentlicht. Wir zeigen Ihnen jedoch, wie Sie den Ordner „Dokumente“ oder „Eigene Dateien“ auf allen Windows-Versionen öffnen.
json-Datei
Hinweis: Die älteren Versionen von Windows bezeichnen diesen Ordner als „Eigene Dateien“, während neuere Versionen ihn „Dokumente“ nennen, es handelt sich jedoch um denselben Ordner.
Öffnen von Dokumenten in Windows 10, Windows 11
Es gibt verschiedene Methoden zum Öffnen des Ordners „Dokumente“ in Windows 10 und Windows 11. In diesem Artikel werden drei Möglichkeiten für den Zugriff auf den Ordner „Dokumente“ behandelt.
1. Verwendung des Windows Explorers
Sie können Ihre Dateien und Ordner mit Hilfe des Windows Explorers, einem Dateiverwaltungsprogramm, durchsuchen. Die Schritte, die erforderlich sind, um mit dem Windows Explorer auf den Ordner „Dokumente“ zuzugreifen, sind wie folgt:
- Klicken Sie auf das Ordnersymbol in der Taskleiste, um den Windows Explorer zu starten, oder verwenden Sie die Tastenkombination Windows-Taste + E auf Ihrer Tastatur.
- Klicken Sie zweimal auf das Symbol „Dieser PC“.
- Um auf den Ordner „Dokumente“ zuzugreifen, klicken Sie darauf.
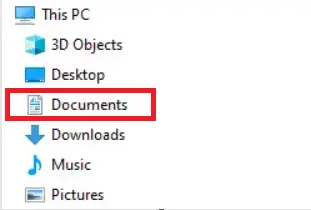
2. Nutzung des Startmenüs
Die Option „Dokumente“ im Startmenü, die häufig deaktiviert ist, kann wieder aktiviert werden, wenn Sie lieber auf andere Weise auf Ihre Dokumente zugreifen möchten. Mit den folgenden Schritten aktivieren Sie den Menüpunkt „Dokumente“ im Startmenü:
- Klicken Sie auf das Ordnersymbol in der Taskleiste, um den Windows Explorer zu starten, oder verwenden Sie die Tastenkombination Windows-Taste + E auf Ihrer Tastatur.
- Wählen Sie „Dieser PC“ und klicken Sie dann auf das Laufwerk C:.
- Klicken Sie zweimal auf den Ordner „Benutzer“.
- Doppelklicken Sie auf den Ordner, der den Namen Ihres Benutzerkontos trägt.
- Um den Ordner „Dokumente“ zu öffnen, doppelklicken Sie darauf.
3. Dokumente auf dem Desktop anzeigen
In früheren Windows-Versionen wurde der Ordner „Eigene Dateien“ automatisch auf dem Desktop abgelegt, in Windows 10 und 11 ist diese Funktion jedoch deaktiviert. Mit den folgenden Schritten können Sie den Ordner „Dokumente“ schnell zu Ihrem Desktop hinzufügen:
- Klicken Sie mit der rechten Maustaste auf einen leeren Bereich des Desktops.
- Wählen Sie „Personalisieren“ aus der Dropdown-Option.
- Wählen Sie im linken Menü „Themen“ aus.
- Wählen Sie im rechten Bereich „Desktop-Symboleinstellungen“ aus.
- Wählen Sie „Dokumente“ aus dem Dropdown-Menü und klicken Sie dann auf „Übernehmen“ und „OK“.
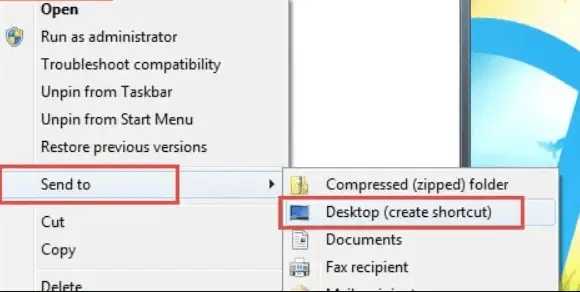
Sie können auf die gespeicherten Dokumente Ihres Computers zugreifen, indem Sie auf den Ordner „Dokumente“ doppelklicken, nachdem Sie ihn Ihrem Desktop hinzugefügt haben.
Öffnen von Dokumenten in Windows 8
Windows 8 bietet ein neues Erscheinungsbild und Gefühl, aber das Abrufen Ihrer gespeicherten Dokumente ist immer noch einfach. Mit diesen drei Methoden können Sie auf Ihren Dokumentenordner zugreifen:
1. Verwenden des Windows Explorers
Wenn Sie Windows Explorer verwenden, öffnen Sie den Ordner „Dokumente“, indem Sie die folgenden Schritte ausführen:
- Sie können den Windows Explorer öffnen, indem Sie auf das Datei-Explorer-Symbol in der Taskleiste klicken oder die Windows-Taste und E auf Ihrer Tastatur drücken.
- Klicken Sie zweimal auf das Symbol „Dieser PC“.
- Klicken Sie zweimal auf den Ordner „Dokumente“.
2. Navigieren Sie durch den Windows Explorer zum Ordner „Dokumente“.
- Im Windows Explorer können Sie auch zu Ihrem Ordner „Dokumente“ navigieren. Das ist wie:
- Starten Sie den Windows Explorer, indem Sie auf das Datei-Explorer-Symbol in der Taskleiste klicken oder die Windows-Taste und E auf Ihrer Tastatur drücken.
- Doppelklicken Sie unter „Dieser PC“ auf das Laufwerk C:.
- Doppelklicken Sie auf den Ordner „Benutzer“ auf dem Laufwerk C:.
- Klicken Sie zweimal auf Name>, wobei Name> für den Namen Ihres Benutzerkontos steht. Wenn Ihr Anmeldename beispielsweise Nitish lautet, klicken Sie auf Nitish.
- Klicken Sie zweimal auf den Ordner „Dokumente“.
3. Dokumente auf dem Desktop anzeigen
Der Ordner „Eigene Dateien“ befand sich in früheren Windows-Versionen standardmäßig auf dem Desktop. Aber in Windows 8 ist der Ordner „Dokumente“ nur manchmal auf dem Desktop sichtbar. Sie können eine Verknüpfung zu Ihrem Ordner „Dokumente“ auf Ihrem Desktop erstellen, wenn Sie von dort aus einfach darauf zugreifen möchten:
- Starten Sie den Windows Explorer, indem Sie auf das Datei-Explorer-Symbol in der Taskleiste klicken oder die Windows-Taste und E auf Ihrer Tastatur drücken.
- Befolgen Sie die obigen Anweisungen, um zum Ordner „Dokumente“ zu navigieren.
- Klicken Sie mit der rechten Maustaste auf den Ordner „Dokumente“ und wählen Sie „Senden an“.
- Um eine Verknüpfung zu erstellen, wählen Sie „Desktop“.
Sie können auf die auf Ihrem Computer gespeicherten Dokumente zugreifen, indem Sie auf den Ordner „Dokumente“ doppelklicken, nachdem dieser auf Ihrem Desktop angezeigt wird.
Numpy-Standardabweichung
Öffnen von Dokumenten in Windows 7
Unter Windows 7 ist das Öffnen von Dokumenten einfach und kann auf verschiedene Arten erfolgen. Hier sind einige Methoden, die Sie verwenden können:
1. Verwenden des Windows Explorers zum Anzeigen von Dokumenten
- Klicken Sie auf das Ordnersymbol in der Taskleiste, um den Windows Explorer zu starten, oder drücken Sie die Windows-Taste + E.
- Klicken Sie zweimal auf den Ordner „Bibliotheken“.
- Klicken Sie zweimal auf den Ordner „Dokumente“.
- Klicken Sie zweimal auf den Ordner „Eigene Dateien“.

2. Anzeigen von Dokumenten über das Startmenü
- Klicken Sie unten links auf dem Bildschirm auf die Schaltfläche „Start“.
- Klicken Sie auf der rechten Seite des neuen Startmenüs auf „Dokumente“.
3. Navigieren Sie durch den Windows Explorer zum Ordner „Dokumente“.
- Öffnen Sie den Windows Explorer.
- Doppelklicken Sie unter Computer auf das Laufwerk C:.
- Doppelklicken Sie auf den Ordner „Benutzer“ auf dem Laufwerk C:.
- Doppelklicken Sie, um einen Ordner mit Ihrem Anmeldenamen zu öffnen (z. B. Nathan).
- Klicken Sie zweimal auf den Ordner „Eigene Dateien“.
4. Visualisierung von Dokumenten auf dem Desktop
Windows 7 zeigt den Ordner „Eigene Dateien“ standardmäßig nicht auf dem Desktop an. Sie können diese Funktion jedoch wie folgt aktivieren:
- Wählen Sie „Personalisieren“ mit einem Rechtsklick auf dem Desktop.
- Wählen Sie auf der linken Seite des Fensters den Link Desktop-Symbole ändern.
- Wählen Sie „Meine Dateien“ aus, indem Sie das Kontrollkästchen daneben aktivieren.
- Um die Änderungen zu speichern, klicken Sie auf OK.
Sie können auf die gespeicherten Dokumente Ihres Computers zugreifen, indem Sie auf den Ordner „Eigene Dateien“ doppelklicken, nachdem dieser auf dem Desktop angezeigt wird.
Öffnen von Dokumenten in Windows Vista
In Windows Vista ist das Öffnen von Dokumenten ein einfacher Vorgang und es gibt verschiedene Möglichkeiten, Ihre gespeicherten Dokumente anzuzeigen.
1. Verwenden des Windows Explorers zum Anzeigen von Dokumenten
Befolgen Sie diese einfachen Schritte, um Ihre Dokumente im Windows Explorer unter Windows Vista zu öffnen:
- Klicken Sie auf die Schaltfläche „Start“ in der unteren linken Ecke Ihres Bildschirms.
- Klicken Sie auf „Computer“, um den Windows Explorer zu starten.
- Um das Laufwerk „C:“ zu öffnen, doppelklicken Sie darauf.
- Suchen Sie den Ordner „Benutzer“ und klicken Sie zweimal darauf.
- Suchen Sie den Namen Ihres Benutzerkontos und doppelklicken Sie darauf.
- Um den Ordner „Dokumente“ zu öffnen, doppelklicken Sie darauf.
2. Anzeigen von Dokumenten über das Startmenü
Eine weitere einfache Möglichkeit, auf Ihre gespeicherten Dokumente zuzugreifen, ist die Verwendung des Startmenüs. So können Sie es machen:
- Klicken Sie auf die Schaltfläche „Start“ in der unteren linken Ecke Ihres Bildschirms.
- Wählen Sie auf der rechten Seite des Startmenüs die Option „Dokumente“.
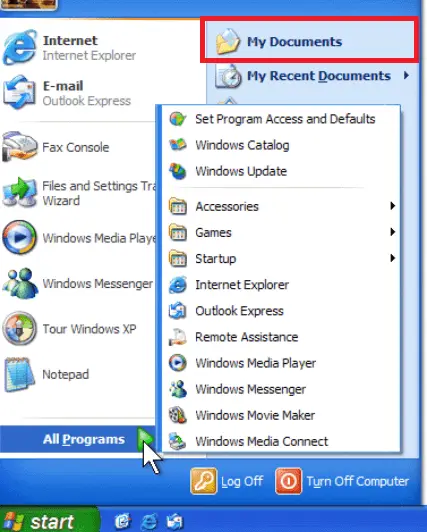
3. Dokumente auf dem Desktop anzeigen:
Standardmäßig verbirgt Windows Vista den Ordner „Dokumente“ in der Desktop-Ansicht. Um schneller auf Ihre Dokumente zuzugreifen, können Sie diese Option aktivieren. So gehen Sie vor:
- Klicken Sie mit der rechten Maustaste auf einen leeren Bereich Ihres Desktops.
- Wählen Sie „Personalisieren“ aus dem Kontextmenü.
- Wählen Sie im Menü auf der linken Seite „Desktopsymbole ändern“.
- Aktivieren Sie das Kontrollkästchen neben „Dokumente“.
- Um die Änderungen vorzunehmen, klicken Sie auf „OK“.
- Um auf Ihre gespeicherten Dokumente zuzugreifen, doppelklicken Sie auf den Ordner „Dokumente“ auf Ihrem Desktop.
Öffnen von „Eigene Dateien“ in Windows XP
1. Mit dem Windows Explorer gelangen Sie zum Ordner „Dokumente“.
Befolgen Sie diese Anweisungen, um den Ordner „Eigene Dateien“ in Windows XP zu öffnen:
- Um den Arbeitsplatz zu starten, doppelklicken Sie auf das Symbol auf dem Desktop oder wählen Sie es im Startmenü aus.
- Um den Inhalt des Laufwerks C: anzuzeigen, doppelklicken Sie darauf.
- Suchen Sie den Ordner „Dokumente und Einstellungen“ auf dem Laufwerk C: und klicken Sie dann zweimal darauf.
- Suchen Sie den Ordner mit dem Namen Ihres Benutzerkontos und doppelklicken Sie darauf.
- Öffnen Sie den Ordner „Eigene Dateien“, um die von Ihnen gespeicherten Dokumente anzuzeigen.
2. Verwenden des Startmenüs zum Anzeigen von Dokumenten
Sie können auch über das Startmenü auf Ihren Ordner „Eigene Dateien“ zugreifen:
- Die Schaltfläche „Start“ sollte sich in der unteren linken Ecke Ihres Bildschirms befinden. Klick es.
- Wählen Sie im Menü, das rechts angezeigt wird, die Option „Dokumente“ aus.
- Sie können auf Ihre gespeicherten Dateien im Ordner „Eigene Dateien“ zugreifen.
3. Meine Dokumente auf einem Desktop anzeigen
Der Ordner „Eigene Dateien“ wird in Windows XP oft automatisch auf dem Desktop angezeigt. Dennoch kann es sein, dass dieser Ordner blockiert oder ausgeblendet ist. Sie sollten den Ordner „Eigene Dateien“ auf Ihrem Desktop aktivieren, wenn Sie ihn nicht sehen können. Gehen Sie dazu folgendermaßen vor:
- Wählen Sie „Eigenschaften“, indem Sie mit der rechten Maustaste auf einen leeren Bereich auf Ihrem Desktop klicken.
- Öffnen Sie das Eigenschaftenfenster und wählen Sie dann die Registerkarte Desktop aus.
- Wählen Sie die Schaltfläche „Desktop anpassen“ aus.
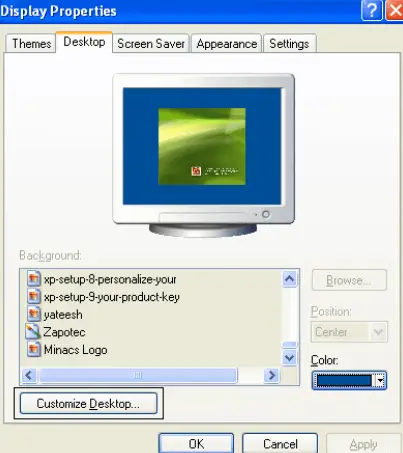
- Wählen Sie „Eigene Dateien“ aus, indem Sie das Kontrollkästchen im Fenster „Desktop-Elemente“ daneben aktivieren.
- Um die Änderungen vorzunehmen und das Fenster zu schließen, klicken Sie auf OK.
Sie können auf Ihre gespeicherten Dokumente zugreifen, indem Sie auf das Ordnersymbol doppelklicken, nachdem der Ordner „Eigene Dateien“ auf dem Desktop sichtbar ist.