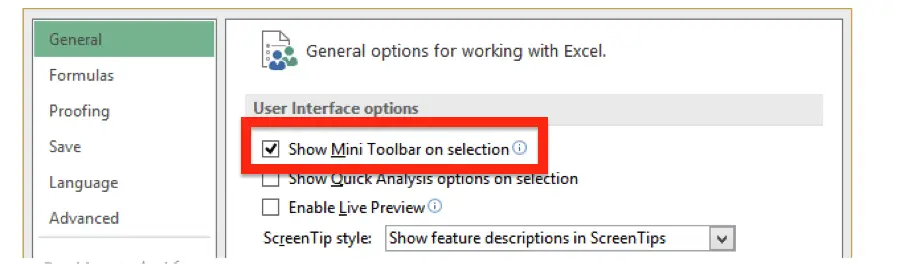Die Mini-Symbolleiste ist eine schwebende Symbolleiste, die über dem Kontextmenü angezeigt wird, wenn Sie mit der rechten Maustaste auf eine Zelle oder andere Objekte wie eine Form oder ein Diagramm klicken . Es handelt sich um eine kleine Version der vollständigen Symbolleiste, die häufig verwendete Formatierungsbefehle wie z. B. anzeigt Fett, Kursiv, Schriftgröße Und Schriftfarbe . Die Mini-Symbolleiste wurde als Schnellzugriffsversion eingeführt, damit Excel-Benutzer problemlos auf die Schriftartengruppe, den Rahmen und einige zusätzliche Schaltflächen auf der Registerkarte „Startseite“ zugreifen können.
Die Mini-Symbolleiste ist auch in anderen Office-Anwendungen wie Word und PowerPoint verfügbar. Wenn Sie einen beliebigen Text auswählen oder mit der rechten Maustaste darauf klicken, wird über dem ausgewählten Text ein verblasstes, teilweise transparentes Popup-Fenster angezeigt. Wenn Sie mit dem Mauszeiger darüber fahren, nimmt es sofort seine feste und nutzbare Form an. Manchmal kann es für Excel-Benutzer störend sein, da es ständig im Weg ist. In diesem Fall können sie es deaktivieren (die Schritte zum Deaktivieren der Mini-Symbolleiste erfahren Sie später in diesem Tutorial).
TATSACHE: Wussten Sie, dass die Funktion „Mini-Symbolleiste“ nur in den Versionen 2007 und 2010 von Word, Excel, PowerPoint und Outlook verfügbar ist? Der Benutzer kann diese Funktion sogar deaktivieren, wenn sie nicht benötigt wird. Die Symbolleistenbefehle sind jedoch vordefiniert und können nicht angepasst werden, um andere Funktionen einzuschließen.
Regeln für den Mauszeiger in der Mini-Symbolleiste:
- Wenn Sie Ihren Mauszeiger auf die Mini-Symbolleiste bewegen, friert sie ein und wird sofort aktiv.
- Wenn Sie den Mauszeiger von der Mini-Symbolleiste entfernen, verschwindet sie.
- Sie werden feststellen, dass die Mini-Symbolleiste verschwindet, wenn Sie eine beliebige Taste auf Ihrer Tastatur drücken oder mit dem Rad Ihrer Maus scrollen.
Funktionen der Mini-Symbolleiste:
Die Mini-Symbolleiste enthält die am häufigsten verwendeten Tools der Registerkarte „Startseite“. Die Liste der Tools lautet wie folgt:
1. Schriftart (Dropdown) – Die Schriftartenfunktion zeigt die Liste der in Excel verfügbaren Schriftarten an. Der Benutzer kann die Schriftart der Zelle je nach Wunsch schnell auswählen oder ändern.
2. Schriftgröße (Runterfallen). Mit Hilfe der Schriftgröße können Sie die Größe des Textes schnell anpassen.
3. Erhöhen Sie die Schriftgröße – Mit dieser Funktion können Excel-Benutzer die Schriftgröße der ausgewählten Zelle schnell auf die nächstgrößere Schriftgröße erhöhen.
4. Verringern Sie die Schriftgröße – Mit dieser Funktion können Excel-Benutzer die Schriftgröße der ausgewählten Zelle schnell auf die vorherige kleinere Schriftgröße verringern.
5. Prozentstil - Mit Hilfe der Funktion „Prozentstil“ können Sie das Prozentzahlenformat in die ausgewählten Zellen integrieren.
HINWEIS: Die Tastenkombination zum Ausführen des Prozentstils in Excel ist Strg + Umschalt + %.
6. Komma-Stil - Mit Hilfe der Funktion „Prozentstil“ können Sie das Zahlenformat im Kommastil in die ausgewählten Zellen integrieren.
7. Buchhaltungsnummernformat (Dropdown) – Die Funktion „Buchhaltungsnummer“ beinhaltet das „ Standard ' Zahlenformat für die ausgewählten Zellen. Das Dropdown-Menü besteht aus den folgenden Befehlen:
- Englisch UK)
- Amerikanisches Englisch)
- Euro
- und weitere Buchhaltungsformate.
8. Zusammenführen und zentrieren (Runterfallen). Die Funktion „Zusammenführen und zentrieren“ verkettet die ausgewählten Zellen und platziert den Inhalt in einer neuen Zelle an der mittleren Position. Das Dropdown-Menü besteht aus den folgenden Befehlen:
- Zusammenführen und zentrieren
- Zusammenführen
- Zellen zusammenführen und Zellen zusammenführen
Die Funktion „Übergreifend zusammenführen“ ähnelt der Funktion „Zusammenführen und zentrieren“, mit dem einzigen Unterschied, dass die ausgewählten Zellen in derselben Zeile zusammengeführt und zentriert werden, ohne dass sich die Ausrichtung ändert.
9. Fett - Mit dieser Funktion wird die ausgewählte Zelle fett dargestellt.
HINWEIS: Die Tastenkombination zum Anwenden von Fett in Excel ist Strg + B.
10. Kursiv – Diese Funktion schaltet die Kursivschrift in der ausgewählten Zelle um.
HINWEIS: Die Tastenkombination zum Anwenden von Fett in Excel ist Strg + I.
11. Mitte – Diese Funktion richtet den Inhalt der ausgewählten Zelle in der Mitte aus.
12. Füllfarbe (Dropdown) – Die Funktion „Füllfarbe“ ist immer dann nützlich, wenn der Benutzer schnell eine Farbe auf den Hintergrund der ausgewählten Zelle anwenden möchte. Das Dropdown-Menü besteht aus den folgenden Befehlen:
- Themenfarben
- Standardfarben
- Keine Füllung und mehr Farben.
13. Schriftfarbe (Runterfallen). Wie der Name schon sagt, ermöglichen die Funktionen zur Schriftfarbe dem Excel-Benutzer, die Farbe der Schriftart der ausgewählten Zelle schnell zu ändern. Das Dropdown-Menü „Schriftfarbe“ enthält die folgenden Befehle:
- Automatisch
- Themenfarben
- Standardfarben und weitere Farben.
14. Grenzen (Runterfallen). Mit den Rändern können Benutzer schnell einen Rand beliebiger Länge und Dicke auf die ausgewählten Zellen anwenden. Das Dropdown-Menü „Grenzen“ enthält die folgenden Befehle:
- Unten
- Spitze
- Links
- Rechts
- NEIN
- Alle
- Draußen
- Dicke Box
- Oben und unten
- Rahmen zeichnen
- Dicker Boden
- Oben und dicker Boden
- Rand löschen
- Unten doppelt
- Oben und doppelter Boden
- Zeichnen Sie ein Grenzgitter
- Linienfarbe
- Linienstil und mehr Ränder.
15. Dezimalzahl erhöhen – Wie der Name schon sagt, fügt diese Funktion eine Dezimalstelle aus den ausgewählten Zellen hinzu.
16. Dezimalzahl verringern - Wie der Name schon sagt, fügt „Dezimal erhöhen“ eine Dezimalstelle aus den ausgewählten Zellen hinzu.
17. Format Painter – Diese Funktion kopiert die Formatierung aus jeder Zelle (oder jeder Zellgruppe oder jedem Bereich), sodass der Benutzer dieselbe Formatierung an anderer Stelle einfügen kann.
Entfernen der Mini-Symbolleiste
Bei der Arbeit mit Excel taucht die Mini-Symbolleiste oft auf, was viele Benutzer als störend empfinden kann, da sie ständig im Weg ist. Daher bietet Excel die Möglichkeit, die Mini-Symbolleiste auszuschalten. Im Folgenden finden Sie die Schritte zum Deaktivieren der Mini-Symbolleiste in Excel:
- In Ihrer Excel-Anwendung Klicken Sie auf Datei > Optionen > Allgemein .
- Sie sehen das Kontrollkästchen vor der Minisymbolleiste anzeigen. Löschen Sie die Auswahl . (Siehe den Screenshot unten)
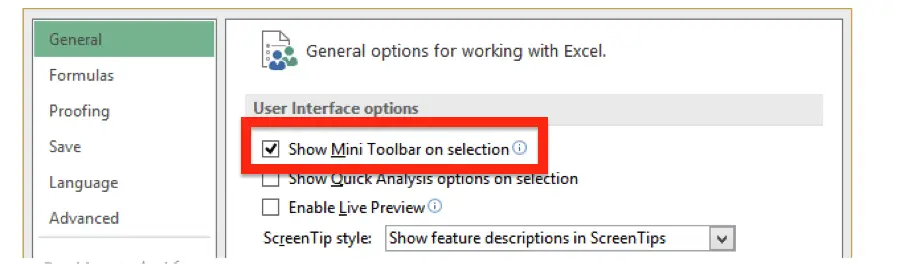
- Klicken OK .