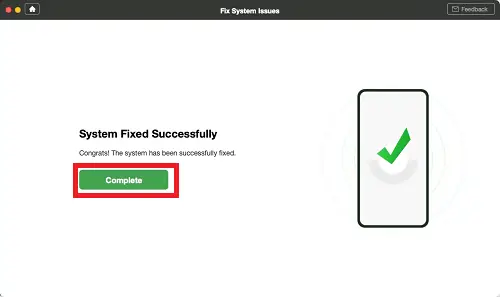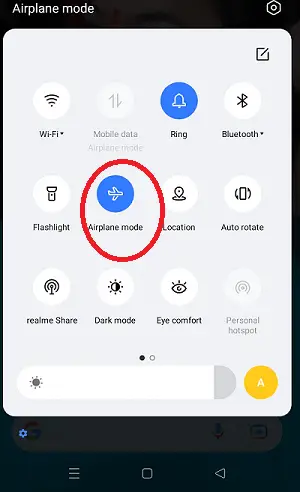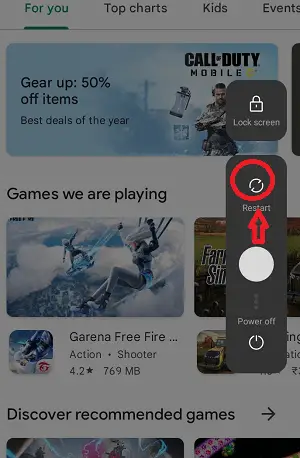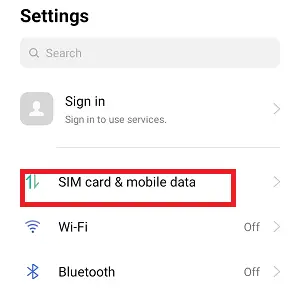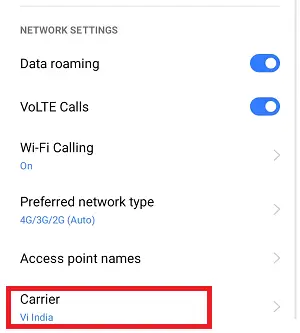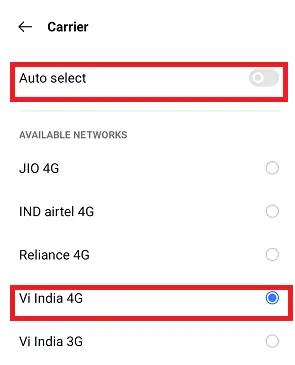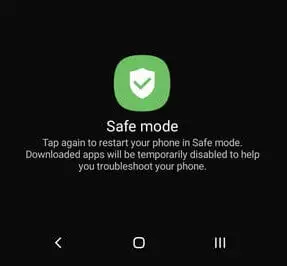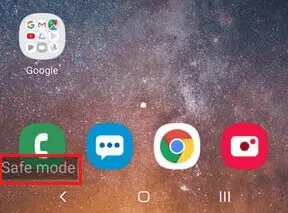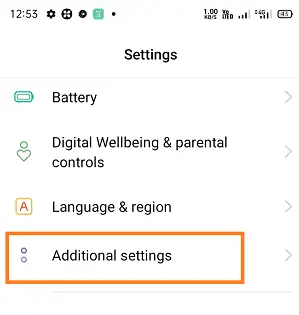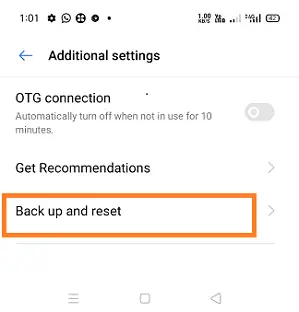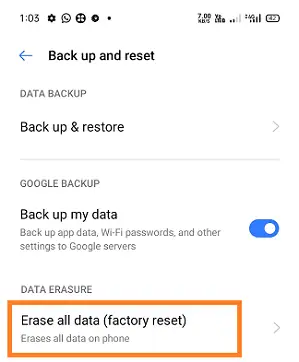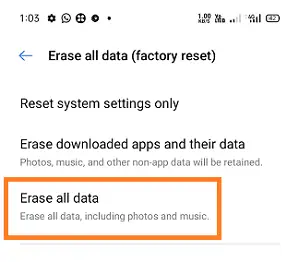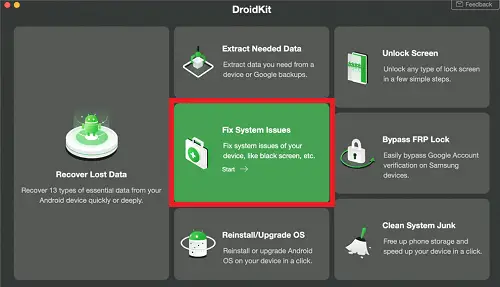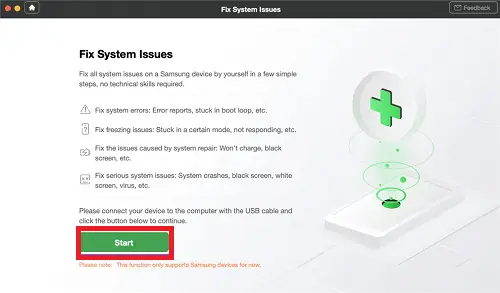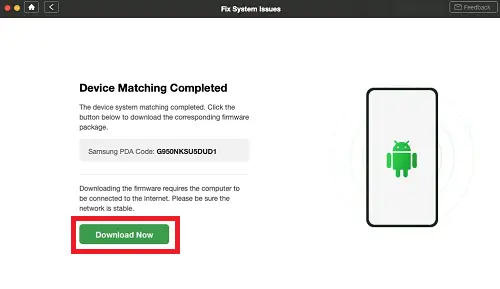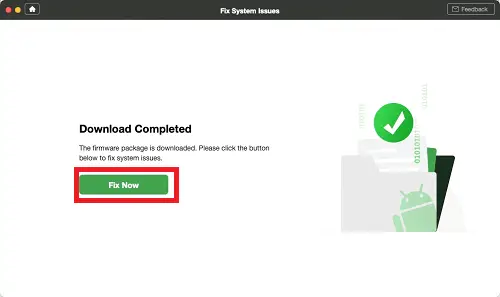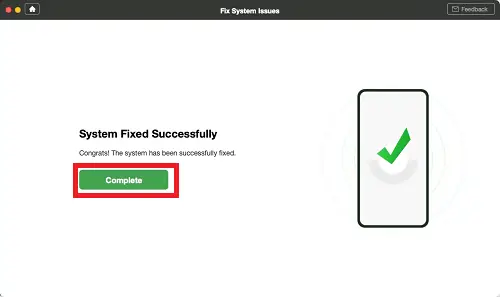Der Fehler „Keine Dienste“ tritt bei Android-Telefonen oder -Tablets aller Markenhersteller und Mobilfunkanbieter häufig auf. Wenn auf Ihrem Telefon sofort die Meldung „Kein Dienst“ angezeigt wird, fragen Sie sich möglicherweise, wie das Problem gelöst werden kann. Eine der einfachsten Möglichkeiten, dieses Problem zu beheben, besteht jedoch darin, das Telefon neu zu starten oder den Flugmodus ein- und wieder auszuschalten. Es gibt viele Gründe, warum Telefone „Kein Service“-Benachrichtigungen anzeigen. In diesem Leitfaden erfahren Sie alle möglichen Gründe und erfahren, wie Sie das Problem „Kein Service“ beheben können.
Gründe, warum ein Android-Telefon „Kein Service“ anzeigt
Es gibt mehrere Gründe, warum Android-Telefone „Kein Dienst“ melden, aber es gibt auch häufige Gründe. Gründe dafür können sein, dass die SIM-Karte nicht richtig eingelegt ist oder nicht funktioniert. Ein weiterer Grund könnte sein, dass das System Ihres Telefons ein Problem aufweist.
So lösen Sie Probleme mit Android-Diensten und -Signalen
„Kein Service“-Probleme können Sie häufig mit schnellen und einfachen Methoden beheben. Sie können dieses Problem auf verschiedene Arten beheben, es gibt jedoch keine Garantie, welche Methode dieses Problem behebt. Sie können alle unten aufgeführten Methoden nacheinander ausprobieren, bis das Problem gelöst ist.
- Schalten Sie den Flugmodus ein und wieder aus.
- Legen Sie die SIM-Karte erneut ein.
- Starten Sie Ihr Android-Telefon neu.
- Wählen Sie Ihren Mobilfunkanbieter manuell aus der Liste der verfügbaren Netzwerke aus.
- Verwenden Sie den abgesicherten Modus.
- Wechseln Sie Ihre SIM-Karte.
- Überprüfen Sie, ob die IMEI Ihres Telefons null ist.
- Setzen Sie Ihr Telefon auf die Werkseinstellungen zurück.
Methode 1: Schalten Sie den Flugmodus des Geräts ein und wieder aus
Das Problem „Kein Dienst“ tritt auf, wenn das Telefon keine Verbindung zu Ihrem Netzanbieter herstellen kann. Sie können versuchen, eine Verbindung herzustellen, indem Sie den Flugmodus ein- und wieder ausschalten. Wenn Sie den Flugmodus aktivieren, wird Ihr Telefon von allen Netzwerken getrennt. Wenn Sie danach den Flugmodus wieder deaktivieren, stellt Ihr Telefon erneut eine Verbindung zu Ihrem Mobilfunkanbieter her und das Problem wird möglicherweise behoben. Im Folgenden finden Sie die Schritte zum Ein- und Ausschalten des Flugmodus:
- Ziehen Sie den Gerätebildschirm von oben nach unten und besuchen Sie a Benachrichtigungsfeld .
- Tippen Sie auf die Option „Flugzeugmodus“, um aktivieren
- Tippen Sie erneut auf die Option „Flugzeugmodus“. deaktivieren Es.
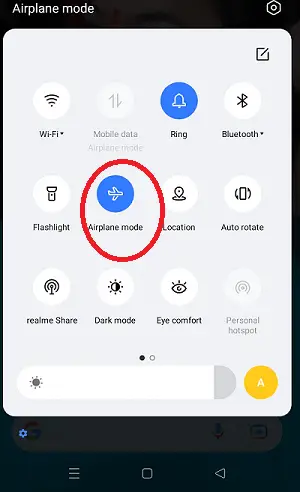
Methode 2: Legen Sie die SIM-Karte erneut ein
Aufgrund des falschen Einsetzens der SIM-Karte in den Steckplatz traten einige Netzwerkprobleme auf. Möglicherweise muss die SIM-Karte erneut eingelegt werden, um das Problem mit der fehlenden Verbindung zu beheben.
- Nur ausschalten Ihr Telefon und Entfernen Sie die SIM-Karte Karte aus ihrem Steckplatz.
- Sorgfältig Legen Sie die SIM-Karte erneut ein Stecken Sie die Karte wieder in ihren Steckplatz.
Methode 3: Starten Sie Ihr Android-Telefon neu
Sie können mehrere kleinere Probleme eines Android-Telefons beheben, indem Sie das Gerät neu starten. Durch einen Neustart des Android-Telefons wird der Arbeitsspeicher geleert und das Betriebssystem kann von einer neuen Seite aus starten und kleinere Softwarefehler beheben.
- Wähle aus Neu starten Option zum Neustarten Ihres Android-Telefons.
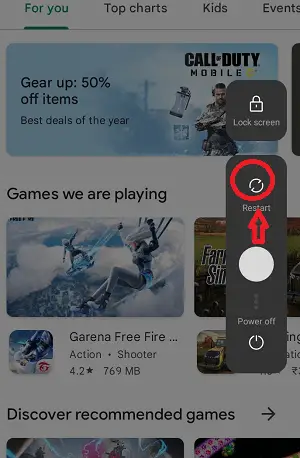
Methode 4: Wählen Sie Ihren Mobilfunkanbieter manuell aus
Im Allgemeinen und standardmäßig scannt das Telefon automatisch seinen Netzbetreiber und wählt ihn aus. Wenn jedoch „kein Dienst“ oder Netzwerkprobleme vorliegen, können Sie von der automatischen Netzbetreiberauswahl zur manuellen Netzbetreiberauswahl wechseln. Die Schritte können je nach Gerätemarke oder Betriebssystemversion variieren, sind jedoch größtenteils gleich.
- Öffne das Einstellungen App und navigieren Sie zu SIM-Karte und mobile Daten .
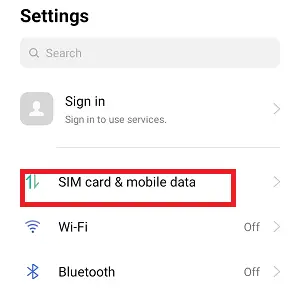
- Unter dem Netzwerkeinstellungen Abschnitt, tippen Sie auf Träger
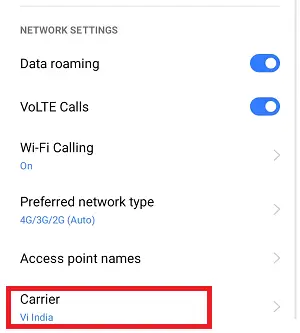
- Manuell aus der Liste der verfügbaren Netzwerke Wählen Sie Ihren Mobilfunkanbieter aus .
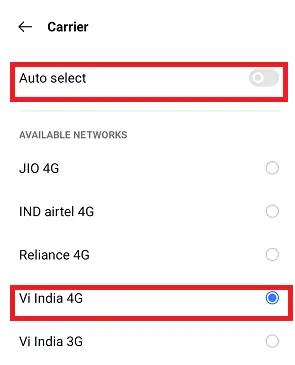

Methode 5: Verwenden Sie den abgesicherten Modus
Wenn auf Ihrem Gerät „Kein Dienst“ angezeigt wird, obwohl ein Dienst vorhanden ist, liegt möglicherweise ein Problem mit Ihrem Telefon oder Ihren Apps vor. Ihr Telefon verfügt über eine Funktion namens Sicherheitsmodus , mit dem Sie Fehler am Gerät beheben können. Die Schritte können je nach Gerätemodell variieren.
Warum Marker-Schnittstelle in Java?
- Tippen und halten Sie die Ausschalttaste in den Optionen auf dem Gerätebildschirm, um das zu erhalten Sicherheitsmodus
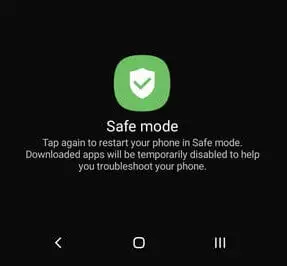
- Ihr Gerät erhält eine neu starten (Neustart) und öffnet den abgesicherten Modus. Unten links auf dem Gerätebildschirm wird ein Text zum abgesicherten Modus angezeigt.
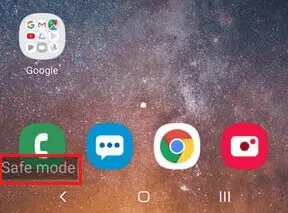

Methode 6: Wechseln Sie Ihre SIM-Karte
Eine defekte SIM-Karte führt auch zu Problemen, bei denen kein Service verfügbar ist. Schauen Sie sich also Ihre SIM-Karte an und stellen Sie sicher, dass keine Schäden vorliegen. Sogar eine SIM-Karte ist richtig eingelegt und zeigt „Kein Dienst“ an, was möglicherweise an der defekten SIM-Karte liegt. Die SIM-Karte ist möglicherweise physisch beschädigt und Ihr Gerät macht es schwierig, sie zu erkennen.
Sie können das Problem beheben, indem Sie den nächstgelegenen Mobilfunkanbieter aufsuchen und mit ihm über den Austausch Ihrer SIM-Karte sprechen. Machen Sie sich keine Sorgen um die neue SIM-Karte und Ihre Telefonnummer bleibt dieselbe. Legen Sie nun Ihre neue SIM-Karte in Ihr Telefon ein und hoffen Sie, dass das Problem vom Gerät aus behoben wird.
Methode 7: Überprüfen Sie, ob die IMEI null ist
Jedes Telefon auf dieser Welt hat eine IMEI-Nummer, eine eindeutige Nummer, die das Gerät identifiziert. Aus irgendeinem Grund kann es gelegentlich vorkommen, dass die IMEI-Nummer beschädigt wird und es daher mühsam wird, Ihr Gerät zu erkennen. Es kann zu einem „Kein Dienst“-Problem auf Ihrem Android-Gerät kommen.
Wenn dies bei Ihrem Gerät der Fall ist, können Sie dies durch Wählen überprüfen *#06# aus der Dialer-App. Wenn das Ergebnis eine gültige IMEI-Nummer anzeigt, verwenden Sie andere in diesem Artikel erwähnte Methoden. Wenn IMEI ein Null- oder ungültiges Ergebnis anzeigt, müssen Sie das Problem auf Ihrem Telefon beheben.
Methode 8: Setzen Sie Ihr Telefon auf die Werkseinstellungen zurück
Angenommen, eine der oben genannten Methoden löst Ihr Problem nicht. Anschließend können Sie versuchen, Ihr Telefon auf die Werkseinstellungen zurückzusetzen. Dadurch werden alle auf Ihrem Telefon vorhandenen Daten entfernt und Ihre Telefoneinstellungen und Apps auf die Standardstufe zurückgesetzt, wenn Sie ein neues Gerät kaufen.
- Starten Sie Ihr Gerät Einstellungen .
- Suchen Sie nach einem Zusätzliche Einstellung .
- Erweitern Sie die Optionen des Zusätzlich (Fortschrittlich) Einstellungen indem Sie sie auswählen.
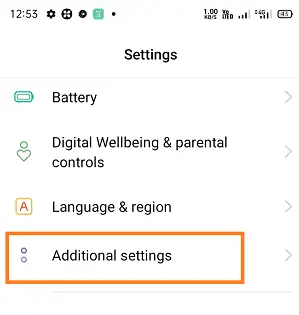
- Gehe zum Sichern und zurücksetzen .
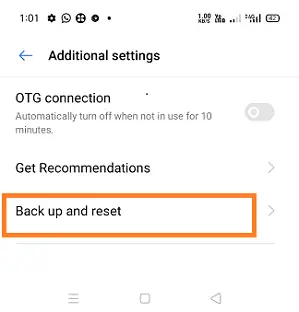
- Klicken Sie nun auf Alle Daten löschen (Werksreset) .
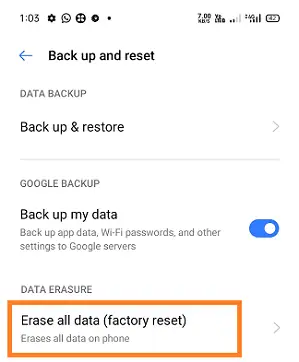
- Klicke auf Alle Daten löschen .
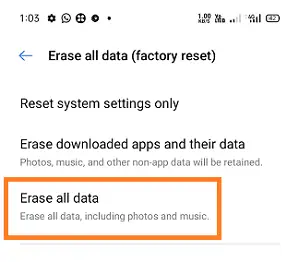
- Geben Sie Ihre PIN ein, wenn Sie dazu aufgefordert werden.
- Wählen Alle Daten löschen und lassen Sie das Telefon seine Aufgabe erledigen.
Weitere Informationen zum Zurücksetzen auf die Werkseinstellungen finden Sie unter So setzen Sie Ihr Android-Telefon zurück.
Methode 9: Android Phone No Service mit DroidKit beheben
Versuchen Sie es mit der Computersoftwareanwendung eines Drittanbieters, wenn keine der oben genannten Methoden die „Kein Service“-Probleme Ihres Android-Telefons löst. Ein solches Softwaretool ist DroidKit , ein leistungsstarkes Tool zur Reparatur von Android-Systemen. Dieses Tool behauptet, dass es die meisten Systemprobleme auf Samsung-Geräten löst. Einige der wichtigsten Funktionen des DroidKit-Tools sind unten aufgeführt:
Heap und Heap-Sortierung
- Das DroidKit-Tool behebt viele Probleme mit dem Android-Betriebssystem, darunter der schwarze Bildschirm des Samsung-Tablets, der Touchscreen des Geräts funktioniert nicht, die App stürzt ab usw.
- Es ist sowohl mit Windows- als auch mit Mac-Computern zur Reparatur von Samsung-Telefonen kompatibel.
- DroidKit unterstützt alle Samsung-Smartphones und -Tablets.
- Es löst Probleme, ohne Ihr Gerät zu rooten, und es ist sogar sehr einfach darauf zuzugreifen.
- Neben der Systemreparatur bietet DroidKit auch eine Lösung für die Entfernung von Android-Sperren, die Datenwiederherstellung usw.
Befolgen Sie nun die unten aufgeführten Schritte, um „Kein Dienst“ und andere Systemprobleme Ihres Telefons in nur wenigen Schritten zu beheben:
- Laden Sie die neueste Version herunter und installieren Sie sie DroidKit-Tool auf deinem Computer.
- Starten Sie nach der Installation das Tool und verbinden Sie Ihr Android-Gerät über ein USB-Kabel.
- Klicken Sie nun auf Beheben Sie Systemprobleme Abschnitt zur Bewerbung.
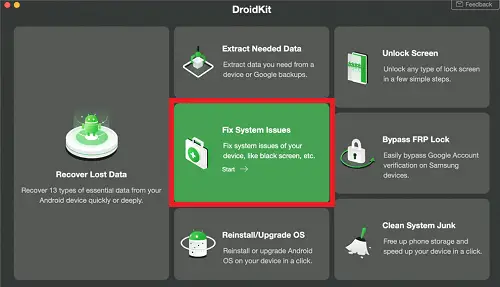
- Sobald die DroidKit-Anwendung Ihr Gerät gefunden hat, klicken Sie auf Start
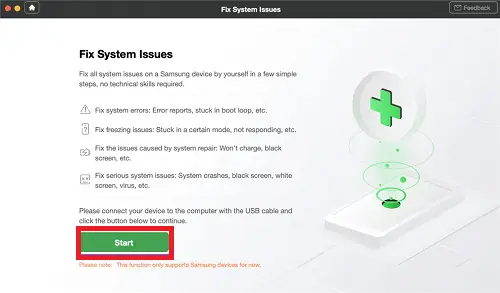
- DroidKit gleicht automatisch den PDA-Code Ihres Telefons ab. Klicke auf Jetzt downloaden um die Firmware herunterzuladen.
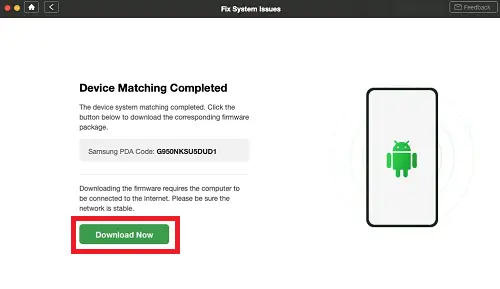
Wenn kein passender PAD-Code vorhanden ist, müssen Sie Ihr Gerät in den Wiederherstellungsmodus versetzen, um den PDA-Code zu erhalten. - Sobald der Firmware-Download abgeschlossen ist, klicken Sie auf Jetzt reparieren Wenn auf dem Bildschirm weitere Anweisungen angezeigt werden, befolgen Sie diese, um Ihr Samsung-Telefon in den Download-Modus zu versetzen.
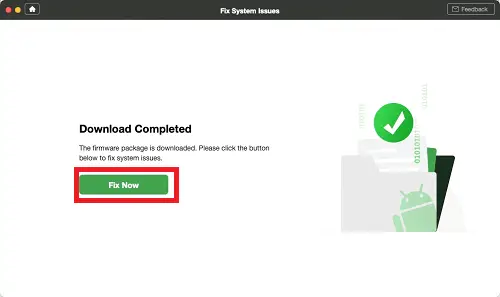
- Sobald der Download-Modus abgeschlossen ist, beginnen die Tools automatisch mit der Reparatur Ihres Android-Telefons. Nach dem erfolgreichen Reparaturvorgang erhalten Sie die erfolgreich reparierte Seite des Systems, auf der Sie auf klicken Vollständig Ihr Gerät startet erneut und behebt alle Systemprobleme.